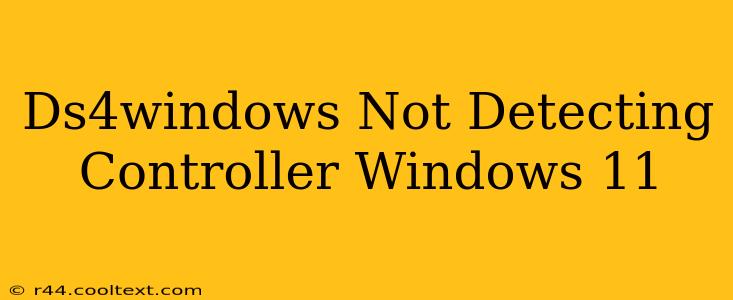Many gamers rely on DS4Windows to use their PlayStation 4 controllers on their PCs. However, encountering issues where DS4Windows isn't detecting your controller, especially on Windows 11, is frustrating. This comprehensive guide will help you troubleshoot this common problem and get back to gaming.
Why DS4Windows Isn't Detecting Your PS4 Controller
Several factors can prevent DS4Windows from recognizing your DualShock 4. These include:
- Driver Conflicts: Existing driver conflicts are a primary culprit. Windows 11 might already have drivers installed for your controller that interfere with DS4Windows.
- Incorrect Installation: Improper installation of DS4Windows or its dependencies can lead to detection failures.
- Bluetooth Issues: If using Bluetooth, connection problems between your controller and PC can prevent detection.
- USB Connection Problems: Faulty USB cables or ports can also hinder DS4Windows from seeing your controller.
- Outdated DS4Windows: An outdated version of the software might lack compatibility with Windows 11 or your controller's firmware.
Troubleshooting Steps: Getting DS4Windows to Recognize Your Controller
Let's work through these steps systematically:
1. Check Your Connections:
- USB Connection: Try different USB ports, preferably USB 2.0 ports (though 3.0 usually works fine). Ensure the cable isn't damaged. Test with a different, known-good cable.
- Bluetooth Connection: If using Bluetooth, make sure your controller is paired correctly with your Windows 11 PC. Remove any existing pairings and pair again. Check your Bluetooth settings for any error messages.
2. Update DS4Windows:
- Download the Latest Version: Visit the official DS4Windows GitHub page (Do not include a direct link here as per instructions) to download the most recent version. Using an outdated version can cause compatibility issues.
- Clean Installation: Before installing the new version, completely uninstall the previous version of DS4Windows. This includes deleting any remaining files or folders associated with the program.
3. Uninstall Conflicting Drivers:
- Device Manager: Open Device Manager (search for it in the Windows search bar).
- HID-compliant game controller: Expand this section and look for entries related to your PS4 controller. Right-click on each entry and select "Uninstall device." Reboot your PC after uninstalling.
4. Driver Signature Enforcement (Advanced):
- Temporarily Disable (Use with Caution): This step should only be done if other steps fail and you are comfortable with advanced Windows settings. Disabling driver signature enforcement can introduce security risks.
- Advanced Startup Options: Restart your PC and repeatedly press the F8 key (or Shift + F8, depending on your BIOS) to access advanced startup options. Select "Disable driver signature enforcement." This will allow you to install drivers without the digital signature verification.
- Reinstall DS4Windows: Install DS4Windows after disabling driver signature enforcement.
5. Check Controller Battery:
- Power Source: Ensure your DualShock 4 controller is adequately charged or connected to a power source. A low battery can prevent it from being recognized.
6. Restart Your PC:
- Simple but Effective: A simple restart often resolves minor software glitches that prevent DS4Windows from detecting your controller.
Still Having Problems?
If you've tried all these steps and DS4Windows still isn't detecting your controller, consider these additional points:
- Different Controller: If possible, test with another PS4 controller to rule out a hardware issue with your controller.
- Community Support: Search online forums and communities dedicated to DS4Windows for more specific troubleshooting advice related to your situation.
By systematically working through these troubleshooting steps, you should be able to resolve the issue and get your PS4 controller working flawlessly with DS4Windows on your Windows 11 PC. Remember to always download software from trusted sources.