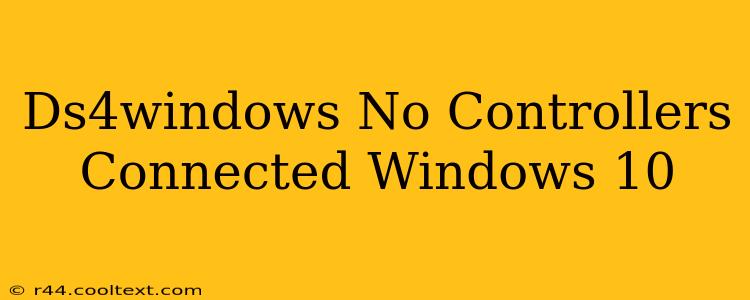Many users rely on DS4Windows to use their PlayStation 4 DualShock 4 controllers on their Windows 10 PCs. However, encountering the "No Controllers Connected" error can be frustrating. This comprehensive guide will walk you through troubleshooting steps to resolve this issue and get your DS4 back in action.
Understanding the "No Controllers Connected" Error
The "No Controllers Connected" message in DS4Windows usually means the program isn't detecting your DualShock 4 controller. This can stem from various problems, including driver issues, connection problems, or incorrect DS4Windows settings.
Common Causes:
- Bluetooth Issues: Your controller might not be properly paired via Bluetooth.
- USB Connection Problems: If using a wired connection, the USB port or cable might be faulty.
- Driver Conflicts: Outdated, corrupted, or conflicting drivers can prevent DS4Windows from recognizing the controller.
- DS4Windows Settings: Incorrect configuration within the DS4Windows application itself.
- Background Processes: Interfering software or background processes might block the connection.
Troubleshooting Steps:
Let's tackle the most common causes and their solutions:
1. Verify Controller Connection:
- Bluetooth Connection: Ensure your DS4 is discoverable and paired correctly with your Windows 10 PC. Check your Bluetooth settings in Windows.
- USB Connection: If using a wired connection, try a different USB port. Test with a different cable to rule out cable damage. Try plugging the controller directly into the computer, avoiding USB hubs.
2. Check DS4Windows Settings:
- HidHide: Make sure HidHide is enabled in DS4Windows. This is crucial for the program to correctly identify your controller.
- Driver Selection: Experiment with different driver options within DS4Windows. Sometimes, switching between the drivers can resolve the issue.
- Profiles: Try creating a new profile within DS4Windows. Sometimes a corrupted profile can cause problems.
3. Update or Reinstall Drivers:
- Device Manager: Open the Device Manager (search for it in the Windows search bar). Check for any errors related to your controller under "Human Interface Devices" or "Controllers." If found, update or reinstall the drivers.
- Bluetooth Drivers: Similarly, update or reinstall your Bluetooth drivers from your computer manufacturer's website.
4. Restart Your Computer:
A simple restart can often resolve temporary software glitches that might be interfering with the controller connection.
5. Disable Conflicting Software:
Certain background applications might conflict with DS4Windows. Try closing any unnecessary programs, especially those related to gaming or input devices.
6. Reinstall DS4Windows:
If all else fails, uninstall DS4Windows completely and download the latest version from a trusted source. Make sure to follow the installation instructions carefully.
Advanced Troubleshooting:
If the above steps don't solve the problem:
- Check for Windows Updates: Ensure your Windows 10 is up-to-date with the latest updates.
- Run a System File Checker: Use the System File Checker (SFC) tool to scan for and repair corrupted system files.
- Check for Virus/Malware: A virus or malware infection could be interfering with the controller connection. Run a full system scan with your antivirus software.
By systematically working through these troubleshooting steps, you should be able to identify and resolve the "No Controllers Connected" error in DS4Windows and get your PlayStation 4 controller working seamlessly on your Windows 10 PC. Remember to always download DS4Windows from the official source to avoid potential malware.