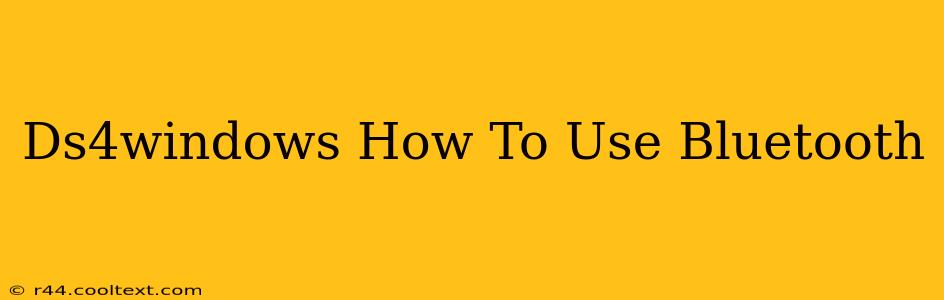DS4Windows is a popular application allowing you to use your DualShock 4 (PS4) controller on your Windows PC. While many users connect via USB, utilizing Bluetooth offers added convenience and eliminates cable clutter. This guide provides a step-by-step walkthrough on how to connect your PS4 controller to your Windows PC via Bluetooth using DS4Windows.
Prerequisites:
Before starting, ensure you have the following:
- A DualShock 4 (PS4) controller: This is the core component!
- A Windows PC with Bluetooth capabilities: Check your PC's specifications or Device Manager to confirm Bluetooth functionality. If your PC lacks built-in Bluetooth, you'll need a USB Bluetooth adapter.
- DS4Windows software: Download the latest version from the official DS4Windows GitHub repository. Do not download from unofficial sources. This is crucial for security and ensuring you have the most up-to-date features and bug fixes.
Connecting Your DS4 Controller via Bluetooth with DS4Windows
This process involves several key steps. Follow them carefully:
Step 1: Put Your DS4 Controller into Pairing Mode
- Locate the small share button: It's situated directly below the PlayStation button.
- Press and hold the PlayStation button and the Share button simultaneously: Hold them down for approximately 3-5 seconds. The light bar on your controller will begin to rapidly blink. This indicates your controller is in pairing mode.
Step 2: Initiate Bluetooth Pairing on Your Windows PC
- Open the Bluetooth settings on your Windows PC: The method for this varies slightly depending on your Windows version. Generally, you can find it in the System Settings (search for "Bluetooth" in the Windows search bar).
- Click "Add Bluetooth or other device": This will initiate a search for available Bluetooth devices.
- Select your DualShock 4 controller: Once your controller appears in the list of available devices, select it.
- Complete the pairing process: Windows will guide you through the final steps of pairing.
Step 3: Configure DS4Windows
- Run DS4Windows: Launch the DS4Windows application.
- Click "Install the DS4 Driver": This step is crucial for DS4Windows to communicate properly with your controller.
- Select your controller: After installation, DS4Windows should automatically detect your Bluetooth-connected controller.
Step 4: Advanced Settings (Optional)
DS4Windows provides extensive customization options. You can adjust settings such as:
- Button Mapping: Reassign buttons to your preference.
- Vibration: Adjust the intensity of the controller's rumble feedback.
- Sixaxis: Enable or disable the controller's motion sensors.
Troubleshooting Common Issues
- Controller not detected: Ensure your controller is in pairing mode and your PC's Bluetooth is enabled. Restart both your controller and PC if necessary. Check your device manager for any driver conflicts.
- Intermittent connectivity: Try moving your controller closer to your PC's Bluetooth adapter. Interference from other Bluetooth devices can impact connectivity.
- Driver issues: Reinstall the DS4Windows driver. Make sure you are using the most up-to-date version of the software.
By following these steps, you can successfully connect your DualShock 4 controller to your Windows PC using Bluetooth via DS4Windows, enhancing your gaming experience with greater wireless freedom. Remember to consult the official DS4Windows documentation for the most accurate and detailed information.