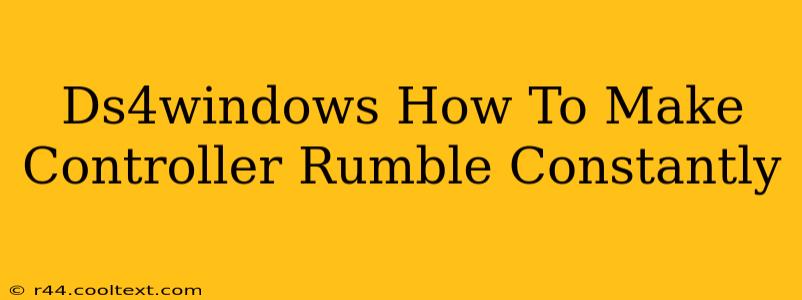Want that constant, satisfying rumble in your games using DS4Windows? This guide will walk you through the steps to achieve persistent vibration, whether you're aiming for a subtle hum or a powerful, continuous tremor. We'll cover the intricacies of DS4Windows settings and troubleshoot potential issues.
Understanding DS4Windows Rumble Functionality
DS4Windows, a popular program allowing you to use your DualShock 4 controller on PC, offers granular control over its rumble features. By default, rumble is triggered by in-game events. However, with a few tweaks, we can override this and create a constant rumble effect. This is useful for things like adding a subtle tactile feedback to your gaming experience or creating a unique sensory experience in specific applications.
Achieving Constant Rumble: Step-by-Step Guide
This method involves manipulating the DS4Windows profiles and its advanced settings. It's important to note that constantly running your controller's rumble motor can drain the battery significantly faster.
Step 1: Open DS4Windows and Access Profiles
Launch DS4Windows and ensure your DualShock 4 controller is connected and recognized. Navigate to the "Profiles" tab. You'll likely see a default profile; we'll work with this or create a new one specifically for constant rumble.
Step 2: Create or Modify a Profile
If creating a new profile, click "Add," give it a descriptive name (e.g., "Constant Rumble"), and click "OK." Now, select the profile you'll be working with.
Step 3: Navigate to the "Advanced" Settings
In your chosen profile, locate and click the "Advanced" button (usually located near the bottom).
Step 4: Configure Rumble Settings
This is where the magic happens! Within the Advanced settings, you'll find options to control the rumble motors. Look for settings related to "Rumble Motor 1" and "Rumble Motor 2." These settings often allow for setting a static value, enabling continuous rumble.
- Experiment with different values: Start with lower values to avoid overly intense vibrations. You can adjust the intensity based on your preference. Remember, higher values mean stronger rumble and faster battery drain.
- Separate Motor Control: Note that you can often control each motor independently, allowing for asymmetric rumble effects if desired.
Step 5: Test and Fine-Tune
After setting your desired rumble values, click "Apply" or "Save." Test the controller in a game or application to see the effects. Adjust the rumble values as needed until you achieve your desired level of constant vibration.
Troubleshooting Common Issues
- No Rumble at All: Ensure your controller is correctly connected and that DS4Windows recognizes it. Check your driver installations as well.
- Rumble Too Weak/Strong: Adjust the values for "Rumble Motor 1" and "Rumble Motor 2" accordingly.
- Battery Drains Too Quickly: Lower the rumble intensity to prolong battery life. Consider using this feature only when needed.
Beyond Constant Rumble: DS4Windows' Advanced Capabilities
DS4Windows isn't limited to just constant rumble. Explore its other features, such as custom button mapping, gyro controls, and even macros, to further enhance your gaming experience.
By following these steps, you can easily add a unique tactile dimension to your gaming sessions using DS4Windows. Remember to experiment with different settings and find the perfect level of constant rumble that suits your preferences. And don't forget to manage your controller's battery life accordingly!