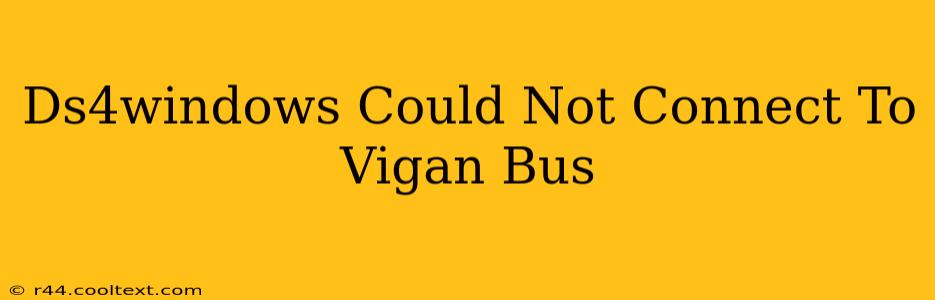Many users of DS4Windows, a popular program allowing the use of PlayStation 4 controllers on PC, encounter the frustrating "Could not connect to Vigan Bus" error. This comprehensive guide will walk you through troubleshooting this issue, getting your DualShock 4 controller working seamlessly with your computer.
Understanding the Vigan Bus Error
The "Could not connect to Vigan Bus" message in DS4Windows indicates a problem with the software's ability to communicate with your controller. This isn't necessarily a hardware problem; it often stems from software conflicts or configuration issues. Before diving into solutions, let's explore potential causes.
Common Causes of the Vigan Bus Error
- Driver Conflicts: Outdated, corrupted, or conflicting drivers are the most frequent culprits. Other input devices or software might interfere with DS4Windows' access to your controller.
- Bluetooth Issues: If using Bluetooth, connection problems between your controller and PC can trigger this error. This includes weak signals, pairing problems, or Bluetooth adapter malfunctions.
- DS4Windows Installation Problems: Incorrect installation or missing files within the DS4Windows application itself can lead to connection failures.
- USB Connection Problems: When using a wired USB connection, a faulty cable, incorrect port, or power issues can prevent communication.
- Background Processes: Certain background processes or applications might interfere with the controller's communication with the software.
Troubleshooting Steps: Getting Your Controller Working
Let's systematically address these potential problems. Follow these steps, testing your controller after each one:
1. Check Your Controller and Cable (Wired Connections)
- Inspect the cable: Ensure your USB cable isn't damaged. Try a different, known-good cable.
- Try different USB ports: Test different USB ports on your computer. Avoid using USB hubs initially. Try ports directly on the motherboard if possible.
- Power Cycle: Completely power down your computer and unplug the controller. Wait several seconds before powering your computer back on and reconnecting the controller.
2. Bluetooth Connection Troubleshooting (Wireless Connections)
- Pair Your Controller: Ensure your DualShock 4 controller is correctly paired with your computer via Bluetooth. The process varies slightly depending on your Windows version.
- Check Bluetooth Adapter: If using an external Bluetooth adapter, ensure it's properly installed and functioning. Try connecting another Bluetooth device to test the adapter.
- Bluetooth Driver Update: Update or reinstall your computer's Bluetooth drivers. You can usually find these through your computer manufacturer's website or the Device Manager.
3. Driver Management and Updates (Wired and Wireless)
- Uninstall and Reinstall DS4Windows: Completely uninstall DS4Windows, including any associated files. Then, download a fresh copy from the official source and reinstall it. (Remember: Do not download from unofficial sources).
- Update or Reinstall Controller Drivers: Go to Device Manager (search for it in your Windows search bar), locate your DualShock 4 controller under "Human Interface Devices," right-click it, and select "Update Driver." Try both the automatic and manual driver updates.
- Check for Conflicting Drivers: In Device Manager, look for any other input devices that might be conflicting. Temporarily disable any unnecessary input devices to see if it resolves the issue.
4. DS4Windows Configuration and Settings
- Check DS4Windows Settings: Verify that all settings in DS4Windows are properly configured. Make sure the correct controller is selected.
- Run DS4Windows as Administrator: Try running DS4Windows as an administrator to ensure it has the necessary permissions.
- Disable Background Apps: Temporarily disable any unnecessary background applications that might be interfering with DS4Windows.
5. System Restore (Last Resort)
If all else fails, consider performing a system restore to a point before the problem began. This should only be done as a last resort as it might undo other changes made to your system.
If you've followed these steps and still encounter problems, consider seeking help from the DS4Windows community forums for more specialized assistance. Providing details of your setup, operating system, and specific error messages will aid in receiving more targeted support. Remember to always download DS4Windows from the official source to avoid potential malware or corrupted files.