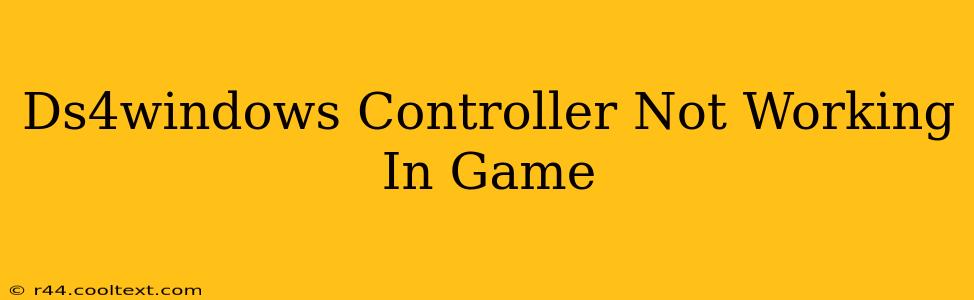Many gamers rely on the DS4Windows program to use their PlayStation 4 DualShock 4 controllers on their PCs. However, sometimes things go wrong, and your controller stops working in your favorite games. This guide will troubleshoot common issues and get you back in the game!
Common Reasons Why Your DS4Windows Controller Isn't Working
Several factors can cause your DS4 controller to malfunction with DS4Windows. Let's break down the most frequent culprits:
1. Driver Issues: The Foundation of Control
-
Outdated or Corrupted Drivers: Ensure your DS4Windows drivers are up-to-date. Download the latest version from the official GitHub repository (avoid unofficial sources). A corrupted installation can lead to various problems. Reinstalling the program often resolves this.
-
Conflicting Drivers: Other input devices or software might interfere. Try disabling other controllers or input programs temporarily to see if this resolves the conflict.
-
Incorrect Driver Installation: Make sure you followed the installation instructions precisely. A seemingly small mistake can prevent proper functionality.
2. DS4Windows Configuration Problems: Fine-tuning Your Setup
-
Incorrect Profile Settings: DS4Windows allows for custom profiles per game. Double-check that you've selected the correct profile for the game you're playing. An incorrect profile can lead to missing button mappings or incorrect axis settings.
-
Missing or Incorrect Button Mappings: Review your button mappings within DS4Windows to ensure they are correctly configured for your game. Incorrect mappings will render your controller unusable.
-
DS4Windows Not Running: Seems obvious, but ensure DS4Windows is running before launching your game.
3. Game-Specific Compatibility: Not All Games Play Nice
-
Game's Native Controller Support: Some games inherently have better support for certain controllers (like Xbox controllers). Check if the game has known compatibility issues with DS4Windows. Searching online forums for "[Game Name] DS4Windows compatibility" can be helpful.
-
In-Game Controller Settings: Some games have their own controller settings menus. Ensure your controller is properly selected and configured within the game itself.
4. Hardware Problems: Checking the Controller
-
Battery Issues: A low battery can cause intermittent connectivity or malfunctions. Try charging your controller fully.
-
Cable Issues (Wired): If you're using a wired connection, check that the cable is securely connected to both the controller and your PC. A faulty cable can interrupt the signal.
-
Bluetooth Issues (Wireless): If using Bluetooth, try re-pairing your controller. Check your PC's Bluetooth settings to ensure your controller is connected correctly and has no connection conflicts.
Troubleshooting Steps: A Systematic Approach
-
Restart Your PC: A simple restart often resolves temporary glitches.
-
Reinstall DS4Windows: Completely uninstall DS4Windows and then reinstall the latest version from the official source.
-
Check Device Manager: Open Device Manager (search for it in the Windows search bar). Look for any errors related to your controller or DS4Windows.
-
Run DS4Windows as Administrator: Right-click the DS4Windows executable and select "Run as administrator."
-
Test with Different Games: Try launching games known to have good compatibility with DS4Windows to isolate whether the problem lies within a specific game or DS4Windows itself.
-
Update Windows: Ensure your Windows operating system is up-to-date. Outdated operating systems can sometimes conflict with drivers.
By systematically working through these steps, you'll significantly increase your chances of getting your DS4 controller working smoothly in your games again. Remember to always download DS4Windows from the official source to avoid potential malware. Good luck, and happy gaming!