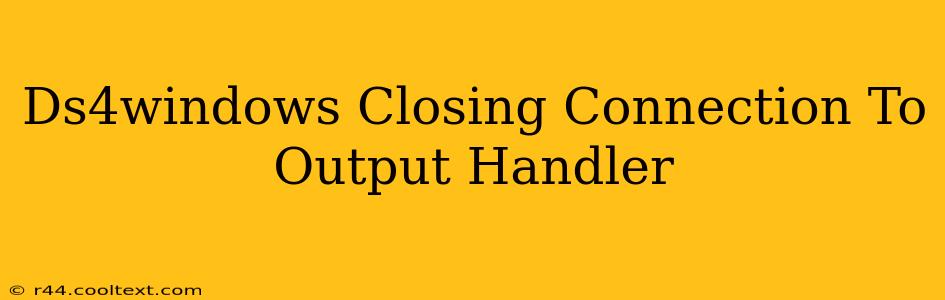Are you experiencing the frustrating "DS4Windows closing connection to output handler" error? This common issue prevents your DualShock 4 controller from working correctly with your PC. Don't worry, this comprehensive guide will walk you through troubleshooting steps to get your controller back up and running. We'll cover the most common causes and offer effective solutions to resolve this pesky problem.
Understanding the "Closing Connection to Output Handler" Error
The "closing connection to output handler" message in DS4Windows typically indicates a problem with the communication between the program and your computer's system. This can stem from various sources, including driver conflicts, software interference, or even hardware issues.
Common Causes:
- Outdated or Corrupted Drivers: Outdated or corrupted drivers for your DualShock 4 controller or other connected devices can disrupt communication.
- Software Conflicts: Other programs running in the background might interfere with DS4Windows's functionality. This is especially true for other controller emulators or input management software.
- Incorrect DS4Windows Configuration: Incorrect settings within DS4Windows itself can lead to connection problems.
- Hardware Issues: In rare cases, a malfunctioning USB port or a problem with the controller itself can be the culprit.
- Windows Updates: Recent Windows updates can sometimes introduce unexpected compatibility issues.
Troubleshooting Steps:
Here's a step-by-step guide to resolving the "closing connection to output handler" error:
1. Update Your Drivers:
- Uninstall DS4Windows: Completely uninstall DS4Windows from your system. Make sure to remove any leftover files in the installation directory.
- Uninstall Controller Drivers: In Device Manager (search for it in the Windows search bar), find your DualShock 4 controller under "Human Interface Devices" or "HID-compliant game controllers." Right-click and select "Uninstall device." Reboot your computer.
- Reinstall DS4Windows: Download the latest version of DS4Windows from a trusted source (be cautious of unofficial downloads). Install it and ensure you have the necessary dependencies (like the SCP Driver).
- Check for Windows Updates: Make sure your operating system is up-to-date.
2. Identify and Resolve Software Conflicts:
- Close Unnecessary Programs: Close any programs that might interfere with DS4Windows, such as other game controllers or input management software.
- Disable Antivirus/Firewall Temporarily: Sometimes, security software can mistakenly block DS4Windows. Temporarily disable your antivirus and firewall to see if this is the issue. Remember to re-enable them afterward.
3. Review DS4Windows Settings:
- Check Connections: In DS4Windows, verify that the correct controller is selected and that the connection is established.
- Adjust Settings: Try adjusting settings such as the "Output" method (HID-compliant game controller, XInput, etc.) to see if it improves the connection.
4. Examine Hardware:
- Try Different USB Ports: Connect your DualShock 4 to a different USB port on your computer.
- Try a Different Cable: If possible, use a different USB cable to connect your controller.
- Test the Controller on Another Device: Test your DualShock 4 on a different computer or device to determine if the problem lies with the controller itself.
5. Reinstall the SCP Driver (if applicable):
The SCP driver is crucial for DS4Windows. If you're having consistent problems, consider reinstalling the driver. Make sure you download it from a reputable source.
Advanced Troubleshooting:
If the above steps don't resolve the issue, consider these more advanced troubleshooting options:
- System File Checker (SFC): Run the System File Checker to scan for and repair corrupted system files. Open Command Prompt as administrator and type
sfc /scannow. - Clean Boot: Perform a clean boot of Windows to rule out software conflicts. This involves starting Windows with a minimal set of drivers and startup programs.
- Driver Verifier: (Use with caution!) Driver Verifier is a Windows tool that can help identify problematic drivers, but it can also cause system instability.
By following these troubleshooting steps, you should be able to resolve the "DS4Windows closing connection to output handler" error and get your DualShock 4 controller working flawlessly. Remember to always download software from trusted sources to avoid malware and compatibility issues. If the problem persists after trying all these solutions, you may need to seek further assistance from the DS4Windows community forums or other tech support resources.