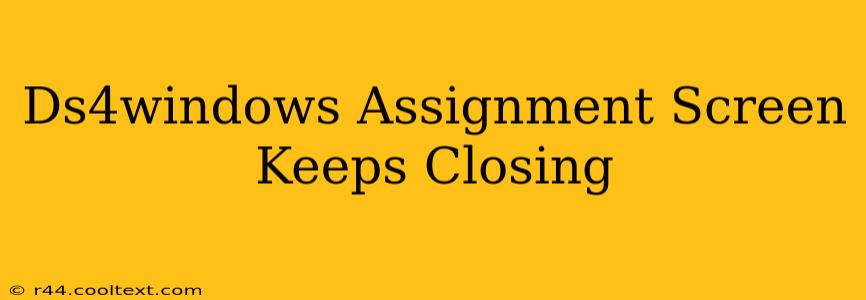Many users find themselves frustrated when the DS4Windows assignment screen unexpectedly closes. This problem can disrupt gaming sessions and make controller configuration a tedious process. This guide provides comprehensive troubleshooting steps to help you resolve this issue and get back to gaming smoothly.
Understanding the Problem
The DS4Windows assignment screen closing prematurely often stems from conflicts within the program, driver issues, or even problems with your system's resources. Let's explore the common causes and effective solutions.
Potential Causes:
- Conflicting Software: Other programs running simultaneously, particularly those interacting with your controller, might interfere with DS4Windows.
- Outdated or Corrupted Drivers: Outdated or corrupted drivers for your controller or other system components can cause instability.
- Insufficient System Resources: DS4Windows requires certain system resources to run effectively. Insufficient RAM or processing power can lead to crashes.
- DS4Windows Bugs: While rare, bugs within the DS4Windows application itself can cause unexpected behavior, including the assignment screen closing.
- Incorrect Installation: Improper installation of DS4Windows can lead to various problems, including this one.
Troubleshooting Steps:
Here's a step-by-step guide to resolve the issue of the DS4Windows assignment screen closing:
1. Close Conflicting Programs:
Before launching DS4Windows, close all unnecessary background applications. This frees up system resources and reduces the likelihood of software conflicts. Pay close attention to any other programs that interact with your controller or gamepads.
2. Update/Reinstall Drivers:
a. Controller Drivers: Ensure you have the latest drivers installed for your DualShock 4 controller. You can usually find these on the PlayStation website or through your computer's Device Manager.
b. DS4Windows Drivers: Make sure you have the latest version of DS4Windows installed. Check the official DS4Windows GitHub page for updates. If you're using an older version, consider reinstalling the latest release from a trusted source.
c. Reinstall DS4Windows: Completely uninstall the current version of DS4Windows before installing the latest version. This ensures a clean installation and prevents residual files from causing conflicts.
3. Check System Resources:
Ensure your computer meets the minimum system requirements for DS4Windows. Close unnecessary programs to free up RAM and CPU resources. Consider upgrading your system if your hardware is significantly outdated.
4. Run DS4Windows as Administrator:
Right-click on the DS4Windows executable and select "Run as administrator." This grants the program greater system privileges, which might resolve permission-related issues causing the problem.
5. Re-download DS4Windows:
Sometimes the downloaded file might be corrupted. Download the latest version of DS4Windows again from a trusted source and try installing it.
6. Check for DS4Windows Bugs (and Report Them!):
Visit the official DS4Windows community forums or GitHub page to see if other users are experiencing the same problem. You might find a solution or workaround already posted, or you could report the bug to help developers improve the software.
Prevention Strategies:
- Keep Software Updated: Regularly update your drivers and DS4Windows to benefit from bug fixes and performance improvements.
- Manage System Resources: Monitor your system's resource usage and close unnecessary programs to prevent conflicts.
- Clean Installation: Periodically reinstall DS4Windows to ensure a clean and optimized environment.
By following these troubleshooting steps, you should be able to resolve the issue of the DS4Windows assignment screen closing and enjoy uninterrupted gaming. Remember to always download software from trusted sources to avoid potential malware. If the problem persists after trying all these steps, consider seeking assistance in relevant online communities or forums dedicated to DS4Windows.