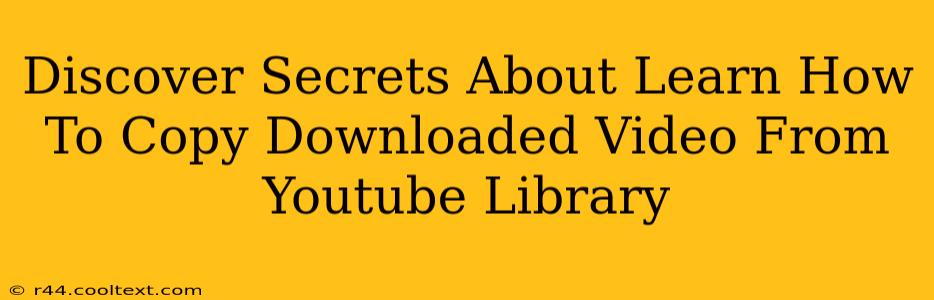Have you downloaded YouTube videos and want to know how to easily copy them from your YouTube library? This comprehensive guide reveals the secrets to accessing and copying your downloaded YouTube videos efficiently. We'll explore different methods, troubleshooting tips, and best practices to ensure a smooth process.
Understanding YouTube's Download Functionality
Before diving into copying methods, let's clarify how YouTube's download functionality works. Officially, YouTube doesn't provide a direct "download and copy" feature for videos. Any downloads you've managed are likely due to third-party applications or browser extensions, or through YouTube Premium's offline downloads feature.
Important Note: Copying copyrighted videos without permission is illegal. This guide focuses on managing your own downloaded videos. Ensure you only copy videos you have the legal right to access.
Methods for Copying Downloaded YouTube Videos
Several approaches exist depending on where your downloaded videos are stored.
Method 1: Copying from Your Downloads Folder (Most Common)
This is the most straightforward method if you downloaded videos using a third-party app or browser extension.
-
Locate the Download Folder: Open your computer's file explorer and navigate to your "Downloads" folder. The default location varies depending on your operating system (Windows, macOS, etc.).
-
Identify YouTube Videos: Look for video files (usually .mp4, .mov, or .avi formats). They might be named based on the YouTube video title or with a unique identifier.
-
Copy and Paste: Select the desired video file(s). Right-click and choose "Copy" (or press Ctrl+C/Cmd+C). Paste the video(s) into your desired destination folder (Ctrl+V/Cmd+V).
Method 2: Copying from a Specific Application's Library
If you used a dedicated video downloader, it may have its own library or storage location. Check the application's settings or documentation for instructions on accessing and managing downloaded videos. Some applications allow for easy export or copying.
Method 3: Accessing YouTube Premium Offline Downloads
If you're a YouTube Premium subscriber, your offline downloads are managed within the YouTube app itself. The exact method for copying these videos may depend on your device and operating system, but usually involves finding the downloaded video within the app and potentially using the app's sharing features.
Troubleshooting Common Issues
-
Videos Not Found: Double-check your downloads folder and the locations of any video downloader applications. Search by keywords from the video title if needed.
-
File Corruption: If a video file is corrupted, you might see errors when trying to play it. Re-download the video if possible.
-
Insufficient Storage Space: Ensure you have enough space on your hard drive or external storage device before attempting to copy large video files.
Best Practices for Managing Downloaded Videos
-
Organize Your Files: Create well-organized folders to keep your downloaded YouTube videos categorized. This makes it much easier to find them later.
-
Regularly Back Up Your Videos: Back up your downloaded videos to an external hard drive or cloud storage service to protect against data loss.
-
Respect Copyright: Only download and copy videos that you have the legal right to access.
By following these methods and best practices, you can effectively copy your downloaded YouTube videos and keep your video collection well-organized. Remember always to respect copyright laws and only copy videos you have permission to access.