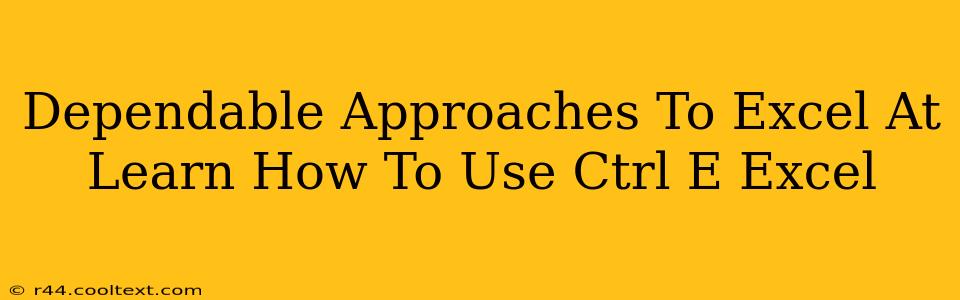Microsoft Excel is a powerful tool, and mastering its shortcuts can significantly boost your productivity. One often-overlooked yet incredibly useful shortcut is Ctrl+E, also known as the "Flash Fill" feature. This tutorial will explore dependable approaches to learn and effectively utilize Ctrl+E in Excel, transforming your data entry and manipulation skills.
Understanding the Power of Ctrl+E (Flash Fill)
Ctrl+E, or Flash Fill, is a remarkably intelligent feature that predicts and completes your data entry based on patterns it recognizes in your initial entries. It's like having a mini-data analyst built into Excel, automating repetitive tasks and saving you countless hours. Instead of manually entering similar data across numerous cells, Flash Fill intelligently fills in the rest, making it an essential tool for anyone working with large datasets or repetitive data entry.
What Can Ctrl+E Do?
Flash Fill excels at a variety of tasks, including:
- Extracting information from a single column: If you have a column containing full names, Flash Fill can quickly separate them into first and last names in adjacent columns.
- Standardizing data formats: Transform inconsistent data formats (e.g., dates, phone numbers) into a consistent format across a range of cells.
- Creating new columns based on patterns: Generate new columns based on existing data by identifying and applying patterns (e.g., extracting zip codes from addresses).
- Converting data types: Easily convert text-based numbers into numerical format.
Mastering Ctrl+E: Step-by-Step Guide
Let's explore how to effectively utilize this powerful tool:
-
Prepare your data: Start with a column of data containing the patterns you want to utilize. The more consistent your initial data, the more accurate Flash Fill will be.
-
Start the pattern: In the adjacent column, manually enter the desired outcome for the first few rows, showcasing the pattern you want Flash Fill to recognize.
-
Invoke Flash Fill: Select the remaining cells in the column where you want the data to be filled. Press Ctrl+E.
-
Observe the results: Excel will analyze your pattern and automatically fill the rest of the cells based on its interpretation. Carefully review the results to ensure accuracy.
Troubleshooting and Tips for Success
- Inconsistent data: Flash Fill struggles with inconsistent data. Clean up and standardize your initial data to improve accuracy.
- Complex patterns: For complex patterns, Flash Fill might not always be perfect. Double-check results carefully and correct any errors manually.
- Ambiguous patterns: If the pattern is ambiguous, Flash Fill may not recognize it correctly. Provide more examples in your initial entries to guide the process.
- Data types: Ensure your data types are consistent for optimal results.
Beyond the Basics: Advanced Flash Fill Techniques
- Combining Flash Fill with other functions: Combine Flash Fill with other Excel functions to perform more complex data manipulations.
- Customizing Flash Fill: While mostly automatic, you can influence Flash Fill by providing more explicit examples of the desired outcome.
Conclusion: Embrace the Efficiency of Ctrl+E
Ctrl+E (Flash Fill) is an invaluable tool that drastically increases efficiency in Excel. By understanding its capabilities and mastering its usage, you can significantly enhance your data manipulation workflow. Remember to practice regularly, experimenting with various data patterns to unlock its full potential and significantly improve your Excel expertise. Through consistent application and understanding of its nuances, you’ll become adept at using this powerful Excel shortcut to optimize your productivity.