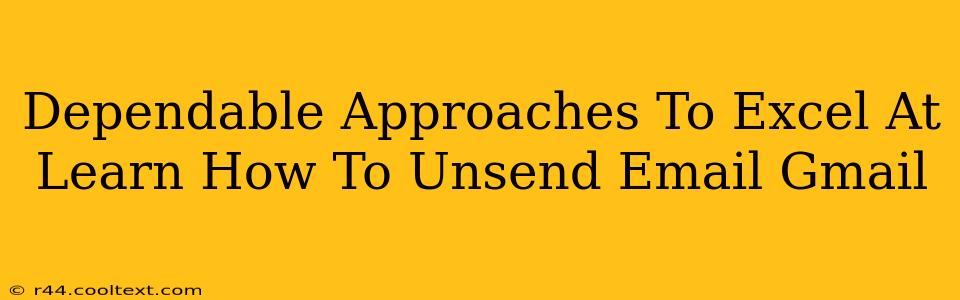Unsending an email in Gmail is a lifesaver, preventing those embarrassing typos, regrettable tone choices, or accidental sends to the wrong recipient. But knowing how to unsend isn't enough; mastering the technique requires understanding its nuances and limitations. This guide provides dependable approaches to effectively utilize Gmail's unsend feature and minimize email regrets.
Understanding Gmail's Unsend Feature: The Basics
Gmail's "unsend" feature, officially called Undo Send, isn't a magic bullet. It's a time-limited grace period allowing you to retract a sent message. The key is speed – the quicker you act, the better your chances of successfully unsending an email. This feature isn't available by default; it needs to be enabled in your Gmail settings.
Enabling Undo Send:
- Access Gmail Settings: Click the gear icon (Settings) in the top right corner of your Gmail inbox.
- Open "See all settings": This will expand the settings menu.
- Navigate to "General": Find the "General" tab in the settings menu.
- Locate "Undo Send": Scroll down until you find the "Undo Send" section.
- Choose your retraction time: Select a retraction period (5, 10, 20, or 30 seconds). The shorter the time, the more likely you are to successfully unsend the email before it reaches the recipient.
- Save Changes: Click the "Save Changes" button at the bottom of the page to activate the Undo Send feature.
Mastering the Art of Unsending Emails in Gmail
Now that Undo Send is enabled, let's explore how to use it effectively:
The Crucial Seconds:
Remember, the time limit you set (5, 10, 20, or 30 seconds) is your window of opportunity. Once that timer runs out, the email is sent and cannot be retrieved using this method.
Spotting the "Undo Send" Button:
After sending an email, a small pop-up notification appears at the bottom-left of your screen. This notification includes an "Undo" button. Clicking this button within your selected timeframe will successfully unsend your email. Don't hesitate; act quickly!
What Happens When You Unsend?
When you successfully unsend an email, the recipient will not receive it. However, be aware that:
- Some email clients might show a brief notification of the email attempt. While the email itself isn't delivered, a very quick glimpse might be possible.
- The email might still appear in the recipient's spam folder (rare). It's unlikely but not impossible.
Beyond Undo Send: Alternative Strategies
While Undo Send is incredibly useful, it's not a solution for every scenario. If you miss the Undo Send window, consider these alternatives:
- Contact the recipient directly: A quick phone call or follow-up email explaining the error is often the best solution.
- If it's sensitive information, consider legal advice: For particularly sensitive information, seeking professional legal counsel could be necessary.
Conclusion: Proactive Email Management
Mastering the art of unsending emails in Gmail involves proactive planning and swift execution. By enabling and understanding the Undo Send feature and having alternative strategies in place, you can significantly reduce the risk of email-related embarrassment and maintain effective communication. Remember, speed is key!