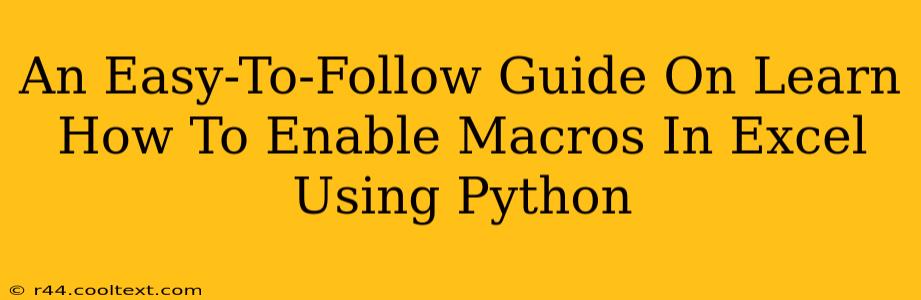Enabling macros in Excel using Python offers significant automation potential. This guide provides a straightforward approach, empowering you to streamline your Excel workflows. We'll cover the essential steps, tackling potential pitfalls along the way. This method bypasses manual macro enabling within the Excel application itself, providing a powerful programmatic solution.
Understanding the Need for Programmatic Macro Enabling
Manually enabling macros in Excel is cumbersome, especially when dealing with numerous files or repetitive tasks. Python scripting offers a streamlined solution. By automating the process, you can significantly boost efficiency, particularly in scenarios involving large datasets or complex spreadsheet manipulations.
Why Python?
Python's versatility and extensive libraries, such as openpyxl, make it ideal for automating Excel tasks. openpyxl allows for direct interaction with Excel files, enabling manipulation of data and settings. This programmatic control is crucial for reliably enabling macros.
Step-by-Step Guide: Enabling Macros with Python
This guide assumes you have Python installed along with the openpyxl library. If not, you can install it using pip: pip install openpyxl
Note: While this method enables macros, it's crucial to understand the security implications of running macros. Only enable macros from trusted sources. This guide focuses on the technical process and doesn't endorse running potentially malicious macros.
1. Import Necessary Libraries:
from openpyxl import load_workbook
2. Load the Workbook:
Replace "your_excel_file.xlsm" with the actual path to your Excel file. The .xlsm extension indicates a macro-enabled workbook.
workbook = load_workbook("your_excel_file.xlsm", data_only=False)
data_only=False is crucial; it ensures that formulas and macro code are loaded, not just the displayed values.
3. (Optional) Verify Macro Existence:
While not strictly necessary for enabling, verifying the presence of macros adds a layer of security and error handling. This step isn't directly related to enabling macros but improves the robustness of your script. This part requires more advanced Python techniques and might involve inspecting the workbook's VBA project.
4. Save the Workbook (Implicit Macro Enabling):
Saving the workbook after loading it, using openpyxl, implicitly enables the macros. This is the core of the process.
workbook.save("your_excel_file.xlsm")
This action triggers the necessary settings adjustments within the Excel file to allow macro execution.
5. Run Macros (If Necessary):
After enabling, you can now execute your macros using standard Excel methods or potentially further Python scripting. This step is beyond the scope of enabling macros but is a natural next step in automating your workflow.
Best Practices and Security Considerations
- Trusted Sources Only: Only run macros from sources you completely trust.
- Virus Scanning: Scan your Excel files for viruses before enabling macros.
- Error Handling: Implement robust error handling in your Python script to catch potential issues.
- Version Control: Use version control (like Git) to track changes to your Excel files and Python scripts.
This guide provides a clear path to enable Excel macros using Python. Remember to prioritize security and always exercise caution when dealing with macro-enabled files. This programmatic approach offers superior efficiency compared to manual methods, making it a valuable tool for automating Excel tasks. By following these steps, you can significantly enhance your workflow and productivity.