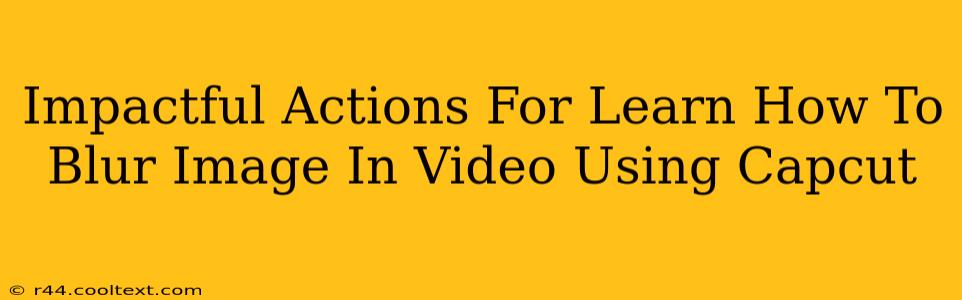CapCut, a popular and free video editing app, offers a surprisingly robust suite of tools. One often-needed effect is blurring images within a video, perfect for concealing sensitive information, adding artistic flair, or simply improving the overall aesthetic. This guide provides impactful actions to master this essential editing skill.
Understanding the Blur Effect in CapCut
Before diving into the "how-to," let's understand why you might want to blur an image in your videos. Common reasons include:
- Privacy: Blurring faces or license plates protects individuals' identities.
- Artistic Style: Selective blurring can draw attention to specific areas, creating a cinematic bokeh effect.
- Censoring: Obscuring unwanted objects or details in your videos.
- Improving Aesthetics: Subtly blurring distracting elements can enhance the overall visual appeal.
Step-by-Step Guide: Blurring Images in CapCut
Here's a clear, concise guide on how to blur images in your videos using CapCut:
-
Import Your Video: Open the CapCut app and import the video you wish to edit.
-
Select the Segment: Locate the specific portion of your video containing the image you want to blur. Precise selection is key for clean results.
-
Access the Effects Menu: Tap on the "Effects" icon (usually represented by a magic wand or similar symbol).
-
Find the Blur Tool: Navigate through the effects until you find the "Blur" option. This might be categorized under "Adjustments," "Filters," or a similar heading. The exact location might vary slightly depending on your CapCut version.
-
Apply the Blur: Tap the "Blur" effect to add it to your selected video segment.
-
Adjust the Blur Intensity: CapCut typically allows you to adjust the strength of the blur effect. Experiment to find the perfect level of blurring for your needs. A subtle blur might be preferable for aesthetic purposes, while a stronger blur is suitable for privacy concerns.
-
Adjust the Blur Area (Optional): Some versions of CapCut offer the ability to precisely adjust the area of the blur. Use this feature to selectively blur only the desired portion of your video frame, leaving other areas untouched.
-
Preview and Export: Always preview your edits before exporting. Make any necessary adjustments to ensure the blur effect meets your expectations. Once satisfied, export your video in your desired resolution and format.
Advanced Techniques and Tips
- Using Masks: For precise control, explore the masking options within CapCut. Masks allow you to define the exact area affected by the blur, preventing unintentional blurring of other parts of the video.
- Combining with Other Effects: Experiment by combining the blur effect with other CapCut features like brightness, contrast, and saturation adjustments.
- Practice Makes Perfect: The best way to master any editing technique is through practice. Experiment with different blur intensities and areas to develop your skills.
SEO Optimization: Keywords and Phrases
This guide incorporates several relevant keywords and phrases throughout the text, including: "blur image in video," "CapCut," "video editing," "blur effect," "privacy," "artistic style," "censoring," "how to blur," "CapCut tutorial," and "video editing tutorial." This organic keyword integration enhances the post's search engine optimization. Furthermore, linking to relevant tutorial videos on YouTube or other platforms can further boost visibility.
This comprehensive guide provides a strong foundation for effectively using the blur tool in CapCut. Remember to experiment and have fun with the process!