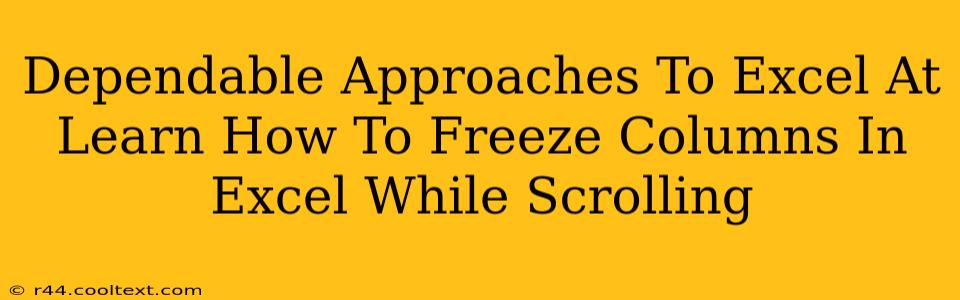Freezing columns in Excel is a simple yet incredibly powerful technique that dramatically improves productivity when working with large spreadsheets. This feature allows you to keep certain columns visible while scrolling horizontally, preventing crucial information from disappearing out of view. This guide provides dependable approaches to mastering this essential Excel skill, ensuring you can navigate even the most extensive worksheets with ease.
Why Freeze Panes in Excel?
Before diving into the how, let's understand the why. Freezing panes is invaluable when dealing with:
- Large datasets: With hundreds or thousands of columns, keeping track of headers and key identifying information becomes difficult without freezing.
- Complex reports: Reports with multiple sections benefit greatly from frozen panes, allowing users to easily reference key metrics while analyzing detailed data.
- Collaborative work: Sharing spreadsheets with others is smoother when critical data, such as column headers and identifiers, remain consistently visible.
How to Freeze Columns in Excel (Step-by-Step)
The process is remarkably straightforward, regardless of your Excel version. Here's a breakdown:
Step 1: Select the Row Below the Header Row(s)
Before freezing, precisely select the row immediately beneath the row(s) containing your column headers. If you have multiple header rows, select the row below the last header row. This is crucial; Excel will freeze everything above this selected row.
Step 2: Access the Freeze Panes Feature
Navigate to the "View" tab in the Excel ribbon. Within the "Window" group, you'll find the "Freeze Panes" option. Click it.
Step 3: Verify the Frozen Panes
Upon clicking "Freeze Panes," the selected rows and columns above will now be frozen. You can now scroll horizontally, and the headers will remain fixed in place.
Beyond Basic Freezing: Advanced Techniques
While freezing the first row is common, Excel offers more flexibility:
- Freezing Multiple Rows: If you have multiple header rows, select the row below the last header row before freezing.
- Freezing Specific Columns: Want to freeze only certain columns? Select the column to the right of those you wish to freeze before clicking "Freeze Panes." This will freeze all columns to the left of the selected column.
- Unfreezing Panes: To unfreeze your panes, simply return to the "View" tab and select "Unfreeze Panes."
Troubleshooting Common Issues
- Incorrect Selection: Double-check your row selection before freezing. Selecting the wrong row will result in incorrect freezing.
- Accidental Freezing: If you've accidentally frozen the wrong area, simply use "Unfreeze Panes" to start again.
Optimize Your Workflow with Frozen Panes
Mastering the art of freezing panes is a cornerstone of efficient Excel usage. By implementing these techniques, you'll significantly enhance your spreadsheet navigation skills and boost your productivity. Remember to experiment and find the freezing strategy that best suits your specific needs and spreadsheet complexity. This simple feature can transform your Excel experience, making working with large and complex datasets far more manageable and enjoyable.