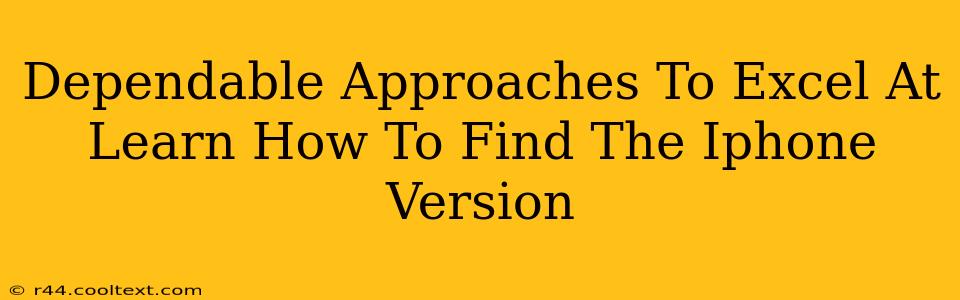Finding your iPhone version might seem trivial, but knowing this crucial piece of information is key for several reasons. It helps you troubleshoot issues, access compatible apps, and understand your device's capabilities. This guide provides dependable approaches to quickly and efficiently identify your iPhone's version number, ensuring you're always in the know.
Why Knowing Your iPhone Version Matters
Understanding your iPhone's version number isn't just about bragging rights; it's practical. Here's why it's essential:
- Troubleshooting: When encountering problems, knowing your iPhone version helps you pinpoint potential software-related issues and find relevant solutions online. Many troubleshooting guides are version-specific.
- App Compatibility: Some apps require a minimum iOS version to function correctly. Knowing your version ensures you download only compatible apps that will work seamlessly.
- Software Updates: You need your iPhone's version to check for and install the latest software updates, which include crucial security patches and performance improvements.
- Device Capabilities: The version reveals your device's features and capabilities. For example, certain features might be introduced in later iOS versions.
Reliable Methods to Find Your iPhone Version
There are several easy and reliable ways to locate your iPhone's version:
Method 1: Checking in Settings
This is the most straightforward method:
- Open the Settings app: Locate the grey icon with gears on your home screen.
- Tap "General": This option is usually near the top of the settings menu.
- Tap "About": You'll find this option towards the top of the "General" settings.
- Look for "Version": Next to "Version," you'll see your iPhone's iOS version number (e.g., iOS 16.5).
Method 2: Using Siri
For a hands-free approach, utilize Siri:
- Activate Siri: Say "Hey Siri" or press and hold the side button (depending on your iPhone model).
- Ask Siri: Say "What is my iPhone version?" or "What iOS version am I running?".
- Listen for the answer: Siri will verbally provide your iPhone's iOS version number.
Method 3: Checking in iTunes or Finder (For Older Versions)
While the previous methods are more efficient, this method works for those using older systems:
- Connect your iPhone: Connect your iPhone to your computer using a USB cable.
- Open iTunes or Finder: Depending on your macOS version, you'll use either iTunes (older macOS) or Finder (newer macOS).
- Locate your iPhone: Your iPhone will appear in the list of devices.
- Check the summary: Look for the iOS version number listed under the summary information.
Mastering Your iPhone: Beyond the Version Number
Knowing your iPhone version is a foundational step. To further enhance your iPhone experience, consider exploring these resources:
- Apple Support: The official Apple support website offers comprehensive troubleshooting, tutorials, and answers to frequently asked questions.
- Online Forums: Engaging with online communities dedicated to Apple products allows you to connect with other users and find solutions to common problems.
By utilizing these dependable approaches, you can easily identify your iPhone's version and unlock a deeper understanding of your device's capabilities. Remember to regularly check for software updates to keep your iPhone secure and running smoothly.