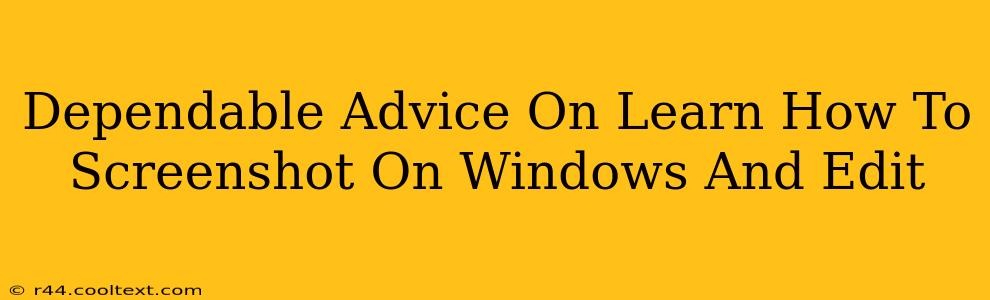Taking screenshots is a fundamental skill in today's digital world, whether you're a student, professional, or casual computer user. Knowing how to quickly capture images from your screen and then edit them is incredibly valuable. This guide provides dependable advice on mastering Windows screenshot techniques and basic editing.
Mastering the Art of Windows Screenshots
Windows offers several ways to capture screenshots, each with its own advantages. Let's explore the most common methods:
1. The Classic Print Screen (PrtScn) Key
The simplest method involves pressing the Print Screen (often abbreviated as PrtScn or Print Scrn) key on your keyboard. This captures your entire screen and copies it to your clipboard. You can then paste it into an image editor like Paint, Photoshop, or even a word processor like Microsoft Word.
Pros: Simple, readily available. Cons: Captures the entire screen, not ideal for specific areas.
2. Alt + Print Screen for Active Windows
Want to capture only the active window? Hold down the Alt key and press Print Screen. This copies just the currently selected window to your clipboard. Again, paste it into your image editor of choice.
Pros: Captures only the active window, precise selection. Cons: Doesn't work for multiple windows.
3. Windows Key + Print Screen for Screenshots with Saving
For a more streamlined approach, press the Windows key + Print Screen. This automatically saves a screenshot of your entire screen as a PNG file in your "Pictures" folder, usually in a "Screenshots" subfolder. No pasting required!
Pros: Automatic saving, convenient location. Cons: Captures the entire screen.
4. Windows Key + Shift + S for Snipping Tool
This combination activates the Windows Snipping Tool, providing more control over your screenshots. You can select a rectangular region, a free-form shape, a specific window, or a full-screen capture. The Snip & Sketch tool allows further annotations and editing before saving.
Pros: Highly versatile, precise selection options, inbuilt editing. Cons: Slightly more complex than the basic methods.
Essential Screenshot Editing Tips
Once you've captured your screenshot, you might want to enhance it. Here are some basic editing tips:
1. Cropping: Focus on the Important Details
Most image editors allow cropping. This removes unnecessary areas around your main subject, making the image cleaner and more impactful. Cropping is key for improving visual appeal and clarity.
2. Adding Text and Highlights: Enhancing Understanding
Use your image editor to add text annotations, arrows, or highlights to draw attention to specific elements within your screenshot. This is incredibly useful for tutorials and explanations.
3. Adjusting Brightness and Contrast: Optimizing Visual Quality
Sometimes, screenshots might be too dark or bright. Adjusting brightness and contrast can significantly improve the overall visual quality, making the image easier to view and understand.
4. Resizing: Adapting to Different Platforms
Resize your screenshots to fit different platforms or documents. This is crucial for sharing on social media, embedding in emails, or including in presentations.
Conclusion: Mastering Screenshots for Enhanced Productivity
Learning how to efficiently take and edit screenshots is a valuable skill that boosts productivity and communication. By mastering the different methods available in Windows and incorporating basic editing techniques, you can create clear, concise, and professional-looking visuals for any purpose. So, start practicing these techniques today and improve your workflow!