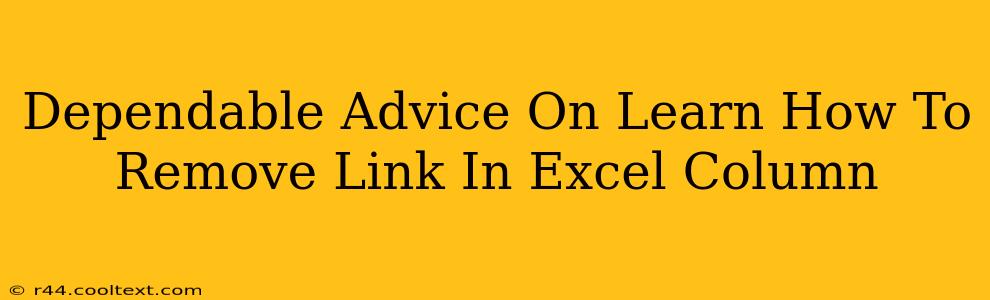Removing hyperlinks from a column in Excel can seem daunting, but it's actually quite straightforward. This guide provides dependable advice and several methods to efficiently tackle this task, no matter your Excel proficiency level. We'll cover everything from simple manual removal to using VBA (Visual Basic for Applications) for large datasets.
Method 1: Manually Removing Hyperlinks (Best for Small Datasets)
This is the simplest approach, ideal if you only have a few links to remove.
- Select the Cell: Click on the cell containing the hyperlink you wish to remove.
- Edit the Cell: Right-click on the selected cell and choose "Edit Hyperlink." Alternatively, you can double-click the cell.
- Remove the Link: In the "Edit Hyperlink" dialog box, you'll see the linked address. Simply delete the text within the "Address" field, leaving it blank. Click "OK."
- Repeat: Repeat steps 1-3 for each cell containing a hyperlink you want to remove.
Method 2: Using the "Find and Replace" Function (Best for Moderate Datasets)
This method is more efficient than manual removal for larger datasets.
- Press Ctrl + H: This opens the "Find and Replace" dialog box.
- Find What: In the "Find what" field, enter
=HYPERLINK(", including the quotation marks. This targets the beginning of a hyperlink formula. - Replace With: Leave the "Replace with" field empty.
- Replace All: Click "Replace All." Excel will remove the hyperlink formula from each cell. Important: This will leave the displayed text in the cell, but without the active hyperlink.
Method 3: Using VBA (Best for Large Datasets)
For extremely large datasets, VBA offers the most efficient solution. This requires some familiarity with VBA, but the code is relatively simple.
- Open the VBA Editor: Press Alt + F11.
- Insert a Module: Go to Insert > Module.
- Paste the Code: Paste the following VBA code into the module:
Sub RemoveHyperlinks()
Dim cell As Range
For Each cell In Selection
If cell.Hyperlinks.Count > 0 Then
cell.Hyperlinks.Item(1).Delete
End If
Next cell
End Sub
- Select Your Data: Go back to your Excel sheet and select the column (or range of cells) containing the hyperlinks.
- Run the Macro: Press F5 or click the "Run" button in the VBA editor. This will remove all hyperlinks within your selection.
Important Note: Always back up your Excel file before running any VBA code.
Choosing the Right Method
The best method depends on your dataset size and your comfort level with Excel. For a few links, manual removal is perfectly fine. For moderate datasets, "Find and Replace" is efficient. And for large datasets, VBA is the most time-saving option. Remember to always save your work frequently to avoid data loss. This comprehensive guide should provide dependable advice for successfully removing hyperlinks from your Excel columns. Remember to always back up your data before making any significant changes.