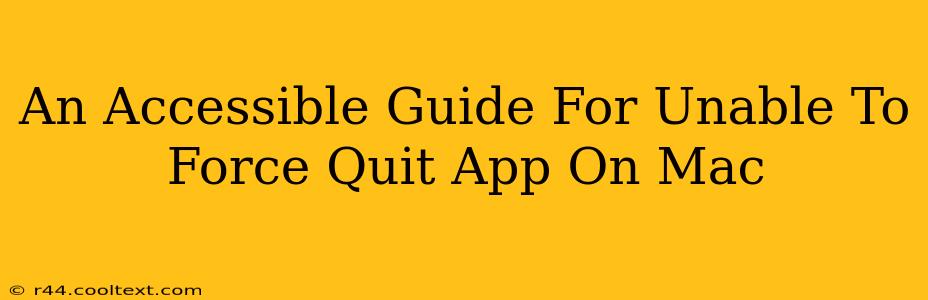Is your Mac application frozen? Unable to respond? Don't panic! This guide provides accessible solutions to help you force quit unresponsive applications on your Mac, no matter your tech skill level. We'll cover multiple methods, ensuring you can regain control of your system quickly and easily.
Understanding Application Freezes
Before diving into solutions, it's helpful to understand why applications freeze. This can be due to various reasons, including:
- Software bugs: A flaw in the application's code can cause it to crash or freeze.
- Insufficient memory: If your Mac doesn't have enough RAM (Random Access Memory), applications may struggle and freeze.
- Conflicting software: Conflicts between different applications or extensions can lead to instability.
- Hardware problems: Rarely, hardware issues can contribute to application freezes.
Method 1: The Classic Force Quit
This is the most common method and often the quickest solution.
- Access the Force Quit Applications window: Press Command + Option + Escape simultaneously. This will bring up a window listing all currently running applications.
- Select the frozen application: Find the unresponsive application in the list.
- Click "Force Quit": This will forcefully terminate the application. You may lose unsaved work, so it's always best to save frequently!
Method 2: Using the Activity Monitor
Activity Monitor provides a more detailed view of your system's processes.
- Open Activity Monitor: You can find this in your Applications > Utilities folder, or by using Spotlight search (Command + Space).
- Find the unresponsive application: Locate the frozen application in the list of processes.
- Select the application and click the "X" button: This will prompt you to force quit the application. Confirm your choice.
Method 3: Restarting Your Mac (Last Resort)
If the above methods fail, restarting your Mac is often the most effective solution. This will close all running applications and clear your system's memory. Remember to save your work before resorting to a restart.
Preventing Future Freezes
While occasional freezes are unavoidable, you can take steps to minimize their occurrence:
- Keep your software updated: Regularly update your macOS and applications to benefit from bug fixes and performance improvements.
- Manage your RAM: Close unnecessary applications to free up RAM. Consider upgrading your RAM if you frequently experience memory-related issues.
- Run a virus scan: Malware can significantly impact your system's performance. Regularly scan your Mac for viruses and other threats.
Conclusion
Facing a frozen application on your Mac doesn't have to be a frustrating experience. By following these accessible methods, you can quickly regain control and get back to work. Remember to save your work regularly to minimize data loss. If you continue experiencing frequent freezes, consider seeking professional assistance to diagnose potential hardware or software problems.