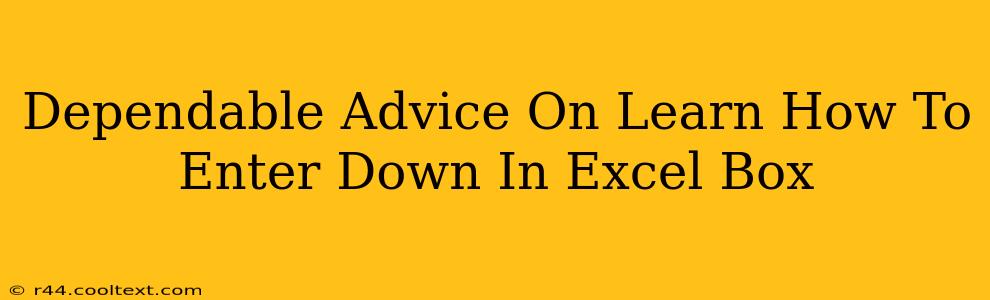Entering data correctly into Excel cells is fundamental to using the program effectively. This guide provides dependable advice and straightforward steps to help you master this essential skill. Whether you're a beginner or need a refresher, this comprehensive guide will equip you with the knowledge to confidently input data into your spreadsheets.
Understanding Excel Cells
Before diving into data entry, let's clarify what Excel cells are. A cell is the intersection of a row and a column in your Excel worksheet. Each cell has a unique address (e.g., A1, B2, C3) which helps you locate and reference specific data points. Understanding this basic structure is crucial for efficient data management.
Key Considerations Before Entering Data
-
Data Type: Determine the type of data you're entering (numbers, text, dates, etc.). This impacts how Excel will interpret and handle your information. Entering numbers incorrectly can lead to calculation errors.
-
Data Formatting: Think about how you want your data to appear. Will you need specific formatting (currency, percentage, dates)? Excel offers extensive formatting options to customize your spreadsheet's look and feel.
-
Data Consistency: Maintain consistency in your data entry. Use standardized formats (e.g., date formats, currency symbols) for all your entries to avoid inconsistencies and make data analysis easier.
Step-by-Step Guide to Entering Data
-
Select the Cell: Click on the cell where you want to enter your data. The cell will be highlighted, indicating it's ready for input.
-
Type Your Data: Begin typing your data directly into the selected cell. Excel will display your input in the cell and in the formula bar at the top.
-
Use the Enter Key: Press the "Enter" key to finalize your entry and move the cursor to the cell below. Alternatively, you can use the arrow keys to navigate to another cell after inputting your data.
-
Correcting Errors: If you make a mistake, you can easily correct it. Simply click on the cell containing the error, edit the data directly in the cell or the formula bar, and press "Enter" to save the changes.
-
Special Characters: For special characters, use the appropriate keys on your keyboard or insert symbols from the "Symbols" menu.
Handling Different Data Types
-
Numbers: Enter numbers directly. Excel will automatically recognize them and allow you to perform calculations.
-
Text (or strings): Enclose text within quotation marks if necessary, especially if it includes special characters or formulas.
-
Dates: Excel recognizes various date formats. Consistency is crucial; use a single format consistently throughout your spreadsheet.
-
Formulas: To insert a formula, start with an equals sign (=), then enter your formula, and press Enter.
Advanced Techniques
-
Data Validation: Use data validation to constrain the type of data entered into a cell (e.g., only numbers within a specific range). This helps prevent errors.
-
Copy and Paste: Quickly duplicate data by selecting the cell(s) you want to copy, pressing Ctrl+C (or Cmd+C on a Mac), selecting the destination cell, and pressing Ctrl+V (or Cmd+V).
-
AutoFill: This handy feature helps you quickly fill series of data (e.g., dates, numbers). Select the cell with the starting value, drag the small square at the bottom-right corner of the cell down or across to fill the series.
By following these steps and tips, you'll gain the confidence to efficiently and accurately enter data into Excel cells. Remember to practice regularly; the more you use Excel, the more proficient you'll become. This will greatly enhance your spreadsheet management skills.