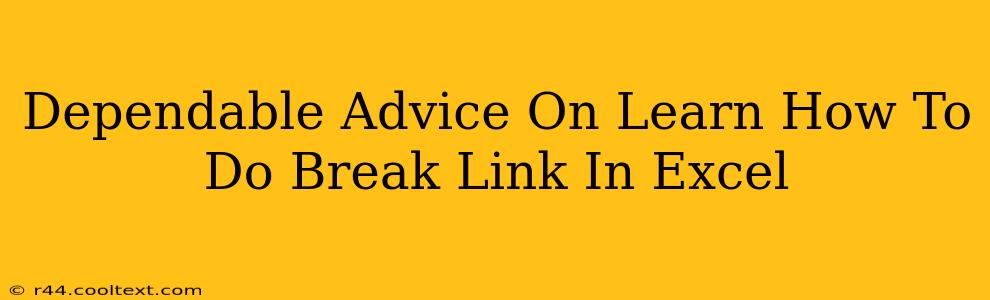Excel's link functionality is powerful, allowing you to connect data across different workbooks. However, sometimes these links become problematic. Perhaps you've moved files, deleted source data, or simply want to work independently of external sources. Knowing how to break links in Excel is crucial for maintaining data integrity and file stability. This comprehensive guide provides dependable advice on severing these connections effectively.
Understanding Excel Links
Before we dive into breaking links, let's understand what they are. Excel links, also known as external references, connect your current workbook to data located in another workbook or even a different application. These links dynamically update when the source data changes. While this offers convenience, broken links can lead to errors (#REF!, #NAME?, #VALUE!) and an unstable spreadsheet.
Types of Excel Links
There are several types of links you might encounter:
- Workbook Links: These connect your current workbook to data in another Excel file (.xlsx, .xls).
- Worksheet Links: These point to specific sheets within a linked workbook.
- Named Range Links: Links that refer to named ranges (predefined groups of cells) within another workbook.
- External Data Links: Connections to external data sources such as databases or text files.
How to Break Links in Excel
There are several ways to effectively break links in Excel, each with its own advantages depending on your specific situation.
Method 1: Using the Edit Links Dialog Box
This is the most common and arguably the safest method for managing your links.
-
Open the Edit Links dialog box: Go to Data > Edit Links. This will display a list of all external links in your workbook.
-
Select the link(s) to break: Choose the specific links you want to remove. You can select multiple links by holding down the
Ctrlkey. -
Break the link(s): Click the Break Link button. Confirm your action when prompted.
Method 2: Breaking Links Using the Formula Bar
This method is ideal for situations where you only need to break a single link and you can identify it in a cell's formula.
-
Identify the linked cell: Locate the cell containing the formula referencing the external data.
-
Edit the formula: Double-click the cell to edit its formula in the formula bar. Remove the portion of the formula that refers to the external data source. Replace it with the desired data, a calculation, or a simple value.
-
Press Enter: This will replace the external reference with your edit, effectively breaking the link.
Method 3: Copy and Paste Values
This is a simple method to break links, but it only works if you need the data and not the formula.
-
Select the linked cells: Highlight the cells with the linked data.
-
Copy: Use
Ctrl+Cor right-click and select "Copy." -
Paste Special: Right-click on your destination and select "Paste Special." Choose "Values" to paste only the data and not the formula, thereby breaking the link.
Preventing Future Link Issues
Proactive measures can reduce the frequency of broken links:
- Consolidate data: Whenever possible, work with a single workbook to minimize external dependencies.
- Save linked workbooks in a consistent location: Avoid moving files frequently.
- Create backups: Regular backups protect your data and allow for recovery in case of link issues.
- Use absolute paths: When creating links, always use absolute file paths to avoid ambiguity.
Conclusion: Mastering Link Management in Excel
Mastering the art of breaking Excel links is essential for maintaining data integrity and avoiding frustrating errors. By understanding the different methods and implementing preventative measures, you can ensure your spreadsheets remain reliable and efficient. Remember to always save your work after breaking links to permanently remove the external references.