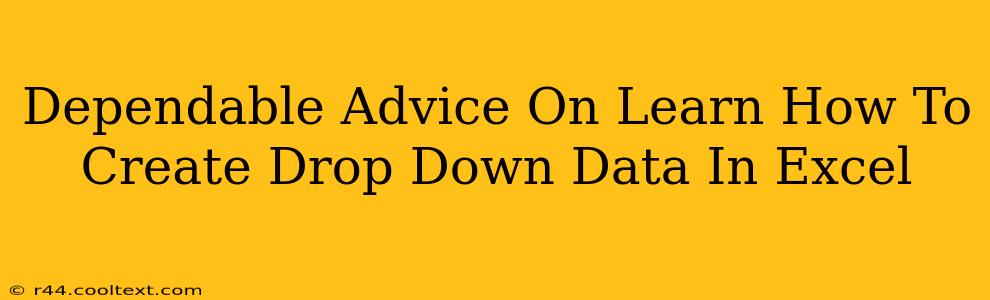Creating drop-down lists in Excel is a fantastic way to improve data entry efficiency, ensure consistency, and reduce errors. This comprehensive guide provides dependable advice on how to master this essential Excel skill. Whether you're a beginner or looking to refine your technique, you'll find valuable insights here.
Understanding the Power of Data Validation with Drop-Downs
Excel's Data Validation feature is the key to creating those handy drop-down lists. Data validation allows you to restrict the type of data entered into a cell, making your spreadsheets more robust and user-friendly. Drop-downs, a specific type of data validation, offer a user-friendly way to select from a predefined list, eliminating the need for manual typing and reducing the risk of typos or inconsistent data entry.
Why Use Drop-Down Lists in Excel?
- Improved Data Accuracy: Prevent incorrect entries by limiting input to a predetermined set of values.
- Increased Efficiency: Speed up data entry by selecting from a list rather than typing.
- Enhanced Data Consistency: Ensure everyone uses the same terminology and values across the spreadsheet.
- Better User Experience: Make your spreadsheets easier and more intuitive for others to use.
- Simplified Data Analysis: Consistent data makes analysis and reporting much simpler.
Step-by-Step Guide: Creating Drop-Down Lists in Excel
Let's walk through the process of creating a drop-down list in Excel. We'll cover the most common methods.
Method 1: Using a List of Values Directly
- Select the cell(s): Highlight the cell(s) where you want the drop-down list to appear.
- Open Data Validation: Go to the Data tab on the ribbon and click Data Validation.
- Choose "List": In the Settings tab, select List from the Allow dropdown menu.
- Enter your list: In the Source box, type your list of values, separating each item with a comma. For example:
Apple,Banana,Orange,Grape. Alternatively, you can select a range of cells containing your list. - Customize (Optional): You can add an Input Message to guide users and an Error Alert to warn them if they try to enter an invalid value.
- Click OK: Your drop-down list is ready!
Method 2: Creating a Drop-Down from a Named Range
This method offers better organization, especially for larger lists.
- Create a named range: Select the cells containing your list of values. In the Name Box (usually located to the left of the formula bar), type a name for your range (e.g., "Fruits"). Press Enter.
- Follow steps 1-5 from Method 1: Select the cell(s) for the drop-down, open Data Validation, choose "List," and then in the Source box, type
=Fruits(or the name you gave your range). Click OK.
Method 3: Dynamic Drop-Downs Based on Other Cells
For advanced functionality, you can create drop-down lists that change based on the values in other cells. This requires using formulas in the Source box of the Data Validation settings. This is a more complex topic and warrants its own detailed tutorial.
Troubleshooting and Tips
- Error messages: Carefully review your Data Validation settings, ensuring the correct list is selected in the Source box.
- Blank cells in the source range: Make sure your source list doesn't contain blank cells. This can lead to unexpected results.
- Using absolute references: When referencing ranges, use absolute references ($AA$10) to prevent the range from shifting when you copy the drop-down to other cells.
Mastering Excel's drop-down functionality will significantly enhance your spreadsheet skills. By following these steps and utilizing the tips provided, you can create efficient and error-free spreadsheets. Remember to experiment and explore the various options within Data Validation to fully unlock its potential.