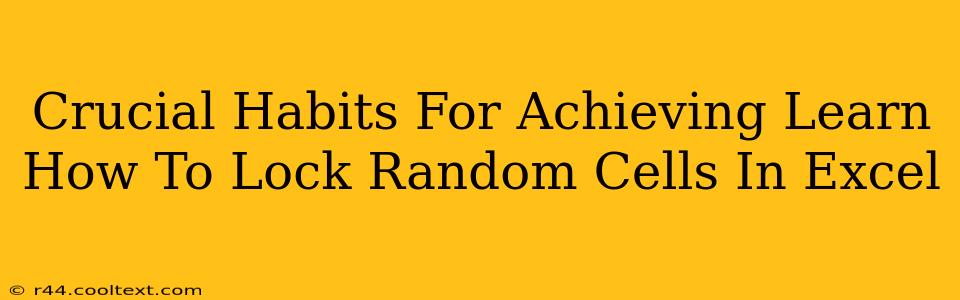Locking cells in Excel is a fundamental skill for protecting your data and improving spreadsheet organization. While knowing how to lock cells is important, developing crucial habits ensures you do it effectively and consistently. This guide goes beyond the basic instructions, focusing on the habits that transform you from a novice to a spreadsheet pro.
Habit 1: Planning Your Worksheet Before Locking
Before even thinking about locking cells, meticulously plan your worksheet's structure. Identify which cells need protection (those containing crucial data or formulas) and which should remain editable (input areas). This pre-planning significantly reduces errors and saves time later.
Why this is crucial: Rushing into cell locking without a plan often leads to accidentally locking the wrong cells, requiring tedious unlocking and re-locking processes.
Habit 2: Using Excel's Built-in Protection Features Effectively
Excel offers powerful protection features beyond simple cell locking. Utilize these tools strategically:
- Cell Protection: The most basic method. Select the cells, go to the "Home" tab, click "Format," and choose "Lock Cells." Remember that this only works if the worksheet itself is protected.
- Worksheet Protection: Essential! Go to "Review," then "Protect Sheet." This activates the cell locking you’ve already set. You can also set passwords for enhanced security.
- Data Validation: This feature allows you to restrict the type of data entered into specific cells, preventing incorrect input and data corruption.
Why this is crucial: Combining these features provides robust data protection, safeguarding your spreadsheet from accidental changes.
Habit 3: Creating Clear and Descriptive Input Areas
Designate clear input areas for users. Use formatting, labels, and visual cues to guide users on where to enter data. This reduces the chance of accidental edits in protected cells.
Why this is crucial: A well-organized spreadsheet is self-explanatory, minimizing the risk of users inadvertently overwriting protected information.
Habit 4: Regularly Reviewing and Updating Cell Protection
Don't set it and forget it! Periodically review your cell protection to ensure it's still relevant. Your spreadsheet’s needs might evolve over time, so you might need to adjust locked and unlocked cells.
Why this is crucial: Outdated protection settings can compromise data integrity and lead to errors.
Habit 5: Using the "Unprotect Sheet" Feature Wisely
Remember the password you set for worksheet protection! Keep it secure and use the "Unprotect Sheet" function only when absolutely necessary. Document the password securely and in multiple places to prevent data locking if you lose it.
Why this is crucial: Losing access to your protected sheet can be disastrous.
Mastering Random Cell Locking: A Practical Example
Let's say you have a spreadsheet tracking inventory. You want to protect the calculated total value but allow users to update the quantity of each item. By following these habits, you would:
- Plan: Identify the total value cell and all quantity cells.
- Protect: Lock the total value cell and un-lock the quantity cells. Then protect the worksheet.
- Input: Create clear labels indicating where users should input quantity data.
- Review: Regularly check the protection to ensure it aligns with inventory tracking needs.
By consistently following these habits, you’ll not only master locking random cells in Excel but also develop a more efficient and robust approach to spreadsheet management. This will lead to better data accuracy and prevent frustrating errors.