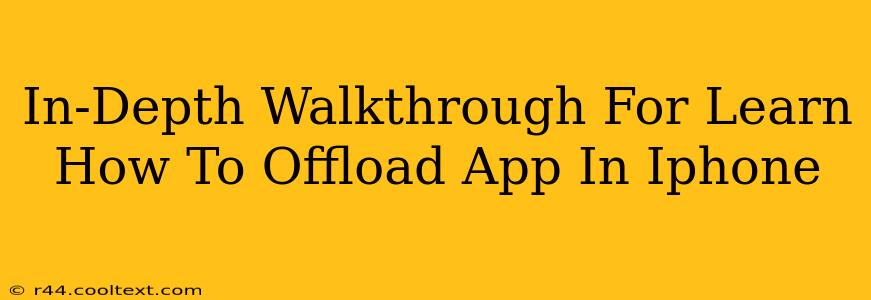Are you running low on iPhone storage? Do you have apps you rarely use but don't want to completely delete? Then you need to learn how to offload apps! This in-depth guide will walk you through the process, explaining what offloading does and how it differs from deleting an app.
What is Offloading an App?
Offloading an app on your iPhone is a fantastic way to reclaim storage space without losing your data. Unlike deleting an app, which removes the app and its associated data, offloading an app removes only the app itself. This frees up significant space on your device. The crucial part? Your app data, including your progress in games or settings in other apps, remains intact.
When you offload an app:
- The app icon remains on your home screen. This makes it easy to reinstall the app later.
- All your documents and data are preserved in iCloud (if you use iCloud) or locally on your device. This means you can pick up right where you left off after reinstalling.
- Reinstalling is quick and easy. It’s much faster than downloading the app from scratch.
How to Offload Apps on Your iPhone: A Step-by-Step Guide
Here's how to offload apps using the iPhone's built-in settings:
- Open the Settings app: Locate the grey gear icon on your home screen and tap it.
- Tap "General": You'll find this option near the top of the settings menu.
- Tap "iPhone Storage": This will show you a breakdown of your storage usage. It might take a few moments to load.
- Review Your Apps: The screen will display a list of your apps, sorted by storage size. Identify the apps you want to offload.
- Select an App to Offload: Tap on the app you wish to offload.
- Tap "Offload App": This option will appear at the bottom of the app's information screen.
- Confirm Offloading: A confirmation prompt will appear. Tap "Offload App" again to proceed.
That's it! The app will be offloaded, freeing up space on your device.
The Difference Between Offloading and Deleting an App
It's important to understand the key difference between offloading and deleting:
| Feature | Offloading | Deleting |
|---|---|---|
| App Removal | Only the app is removed. | The app and its data are removed. |
| Data Preservation | Data is saved in iCloud or locally. | All data is lost unless backed up elsewhere. |
| Icon Removal | Icon remains on the home screen. | Icon is removed from the home screen. |
| Reinstallation | Quick and easy reinstallation. | Requires redownloading from the App Store. |
Troubleshooting: What to Do if Offloading Doesn't Work
If you encounter problems offloading apps, try these troubleshooting steps:
- Check your iCloud storage: Ensure you have sufficient iCloud storage space if you rely on iCloud for backups.
- Restart your iPhone: A simple restart can often resolve temporary software glitches.
- Update your iOS: Make sure your iPhone is running the latest version of iOS.
- Contact Apple Support: If the problem persists, contact Apple Support for further assistance.
Optimize Your iPhone Storage Today!
By mastering the art of offloading apps, you can effectively manage your iPhone's storage and keep using your favorite apps without worrying about running out of space. Remember, offloading is a powerful tool for keeping your device running smoothly. Now go forth and reclaim that storage!