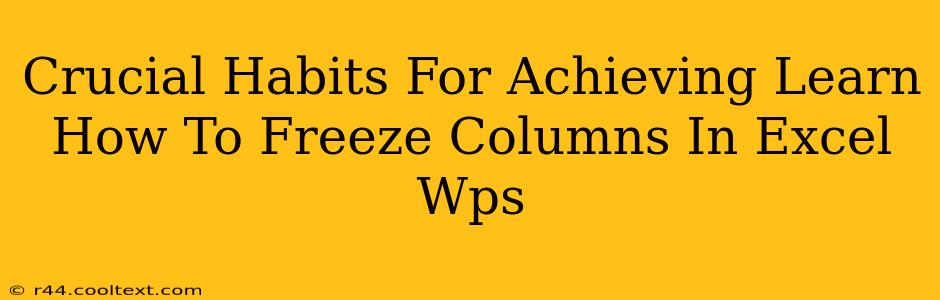Freezing columns in Excel and WPS spreadsheets is a game-changer for productivity. It keeps important information, like headers or ID columns, visible while you scroll through large datasets. This guide outlines crucial habits to master this essential skill and boost your spreadsheet efficiency.
Why Freeze Panes? Unlocking Spreadsheet Efficiency
Before diving into the how, let's understand the why. Freezing panes in Excel and WPS offers several key advantages:
- Improved Navigation: Easily navigate extensive datasets without losing sight of crucial column headers or identifying information. This significantly speeds up data analysis and manipulation.
- Enhanced Data Analysis: Maintain context while reviewing data. Keep key columns in view, allowing for more accurate interpretation and comparison.
- Reduced Errors: Avoid accidental misinterpretations of data by always keeping critical information visible.
- Better Collaboration: Shared spreadsheets benefit immensely. Team members always see the same critical headers and columns, preventing confusion.
Mastering the Art of Freezing Panes in Excel & WPS
Both Excel and WPS offer similar functionalities for freezing panes. While the exact menu options might vary slightly, the underlying process remains consistent. Here's a step-by-step guide:
Freezing Columns in Excel:
- Locate the Data: Identify the columns you want to keep frozen (usually header columns).
- Select the Cell: Click on the cell immediately to the right of the last column you want to freeze. For example, if you want to freeze columns A to C, select cell D1.
- Access the Freeze Panes Option: Go to the "View" tab in the Excel ribbon. In the "Window" group, click "Freeze Panes".
- Verify the Freeze: Scroll through your spreadsheet. The columns to the left of your selected cell should remain frozen, providing a constant reference point.
Freezing Columns in WPS:
- Identify the Columns: Determine which columns you need to freeze.
- Select the Cell: Similar to Excel, click the cell immediately to the right of the last column to be frozen.
- Locate the Freeze Panes Option: The "View" menu usually houses this feature. Look for an option like "Freeze Panes" or a similar designation. The exact wording may differ slightly based on the WPS version.
- Confirmation: Scroll through your data; your selected columns should remain fixed.
Unfreezing Panes: Returning to Normal View
If you need to unfreeze the panes, the process is equally straightforward:
- Excel: Go back to the "View" tab and select "Unfreeze Panes".
- WPS: Locate the corresponding "Unfreeze Panes" option within the "View" menu.
Advanced Techniques and Troubleshooting
- Freezing Rows and Columns: Both Excel and WPS allow freezing rows and columns simultaneously. Simply select the cell where the frozen rows and columns intersect.
- Multiple Frozen Panes: This is generally not supported. Focus on strategically selecting the most critical columns and rows for freezing.
- Troubleshooting: If freezing doesn't work, ensure you've selected the appropriate cell before selecting the "Freeze Panes" option.
Conclusion: Embrace the Frozen Pane Advantage
Freezing columns in Excel and WPS significantly enhances your spreadsheet workflow. Mastering this simple yet powerful technique contributes to increased efficiency, reduced errors, and a smoother data analysis process. By incorporating these habits into your spreadsheet routine, you'll unlock a new level of productivity and accuracy in your work.