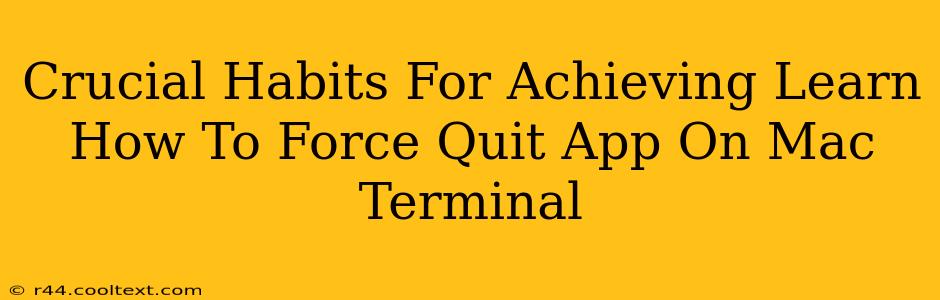Learning how to force quit an application on your Mac using the Terminal might seem intimidating, but mastering this skill is surprisingly useful and can save you from frustrating freezes and crashes. This guide will equip you with not only the command but also crucial habits to ensure smoother Mac usage.
Why Learn Terminal Force Quitting?
While the traditional Command-Option-Esc method works well, knowing how to force quit apps via the Terminal offers several advantages:
- Remote Control: Ideal for troubleshooting remotely or when your Mac is unresponsive and graphical interfaces are inaccessible.
- Automation: Useful for scripting and automating repetitive tasks, such as closing specific apps as part of a larger process.
- Advanced Control: Provides a more powerful and direct way to interact with your system’s processes.
- Problem Solving: Essential when debugging application issues or resolving conflicts.
The Command: kill
The core command you'll need is kill. However, it's not as simple as typing kill [app name]. You need the process ID (PID) of the application.
Finding the PID
Before you can kill a process, you need its PID. Use the following command in your Terminal:
ps aux | grep [partial app name]
Replace [partial app name] with part of the application's name. For example, if you want to force quit "Safari", you could use:
ps aux | grep Safari
This will return a list of processes. Look for the line containing "Safari" (or your target app). The number at the very beginning of that line is the PID.
Force Quitting with kill
Once you have the PID, use this command:
kill -9 [PID]
Replace [PID] with the actual Process ID you found in the previous step. The -9 signal ensures the process is terminated forcefully.
Crucial Habits for Smooth Mac Usage
Beyond just knowing the command, cultivating these habits will significantly improve your overall Mac experience and reduce the need for forceful app closures:
1. Regularly Restart Your Mac
A simple restart often resolves minor glitches and frees up system resources. Aim for at least a weekly restart.
2. Update Your Software
Keep your macOS and applications updated. Updates frequently include bug fixes and performance improvements.
3. Manage Your Applications
Avoid running too many applications simultaneously, especially resource-intensive ones. Close apps you're not actively using.
4. Monitor Your Memory Usage
Use the Activity Monitor (found in Applications/Utilities) to check your memory usage and identify resource-hungry processes.
5. Learn Basic Terminal Commands
Familiarize yourself with basic Terminal commands for troubleshooting. This empowers you to solve issues efficiently.
Conclusion: Mastering Terminal Force Quitting and Beyond
Learning to force quit apps using the Terminal is a valuable skill for any Mac user. However, remember that this should be a last resort. By incorporating the habits discussed above, you can minimize the need for forceful closures and enjoy a smoother, more efficient Mac experience. Remember to always back up your important data regularly!