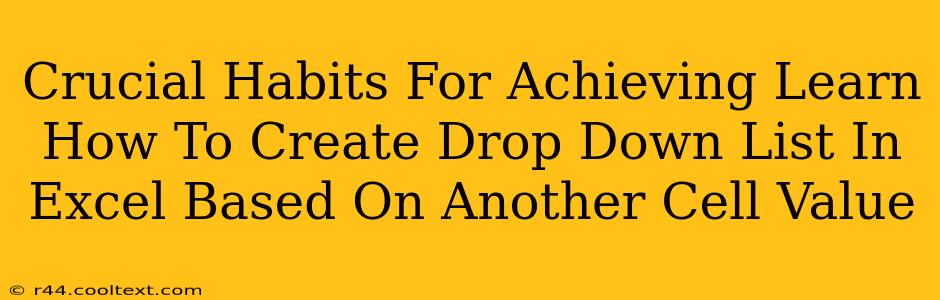Creating dynamic drop-down lists in Excel, dependent on the value in another cell, is a powerful tool for data validation and streamlining workflows. Mastering this skill requires more than just knowing the steps; it demands cultivating crucial habits that ensure efficient and accurate implementation every time. This post details those habits to propel your Excel skills to the next level.
1. Planning Your Data Structure: The Foundation of Success
Before diving into formulas and data validation, meticulous planning is paramount. This means:
-
Defining your data relationships: Clearly identify which cell's value will determine the drop-down options in another cell. Understand the logic connecting the two. For example, if cell A1 contains a region (e.g., "North," "South"), cell B1's drop-down should display relevant city options for that region.
-
Organizing your source data: Create a dedicated table or named range containing all possible options. This structured data is the source for your dependent drop-down list. Keep this data clean and consistent. Errors here will propagate through your entire spreadsheet. Consider using data validation on your source data to maintain its integrity.
-
Choosing meaningful cell names: Using descriptive names for your cells and ranges (e.g., "RegionList," "CityList") improves readability and makes your formulas easier to understand and maintain.
2. Mastering Data Validation: The Core Technique
Understanding Excel's Data Validation feature is essential. Here's how to apply it effectively for creating your dependent drop-down:
-
Select the target cell: This is where your drop-down list will appear.
-
Access Data Validation: Go to the "Data" tab and click "Data Validation."
-
Choose "List": This setting creates a drop-down menu.
-
Define the source: This is where the magic happens. Instead of a fixed list, use a formula to dynamically generate the list based on the value in your source cell. This typically involves using
INDEXandMATCHfunctions, orFILTERin newer Excel versions. -
Example Formula (using INDEX & MATCH): Let's say your source data is in a table named "RegionCityTable" with columns "Region" and "City." The formula would look something like this:
=INDEX(RegionCityTable[City],MATCH(A1,RegionCityTable[Region],0)). This formula dynamically selects the relevant cities from the "City" column based on the region selected in cell A1. -
Example Formula (using FILTER): For Excel 365 and later, the
FILTERfunction offers a more elegant solution:=FILTER(RegionCityTable[City],RegionCityTable[Region]=A1). This directly filters the "City" column based on the region in A1.
3. Consistent Testing and Refinement: The Key to Accuracy
Building complex Excel functionalities requires rigorous testing.
-
Test with various inputs: Enter different values in your source cell to ensure the drop-down list updates correctly. Pay close attention to edge cases and potential errors.
-
Review error handling: What happens if the source cell contains invalid data? Implement error handling to gracefully manage unexpected inputs. This might involve displaying a default message or preventing the formula from generating a list.
-
Document your process: Creating clear documentation of your formulas and data structures helps you and others understand the logic behind your work. This is especially crucial for long-term maintainability.
4. Leveraging Advanced Techniques (Optional)
-
Named Ranges: Using named ranges significantly enhances readability and maintainability.
-
VBA (Visual Basic for Applications): For very complex scenarios, VBA can provide greater control and flexibility.
By cultivating these habits, you'll move beyond simply creating drop-down lists and achieve mastery in building robust, dynamic, and error-resistant Excel spreadsheets. Remember, consistent practice and attention to detail are the ultimate keys to success.