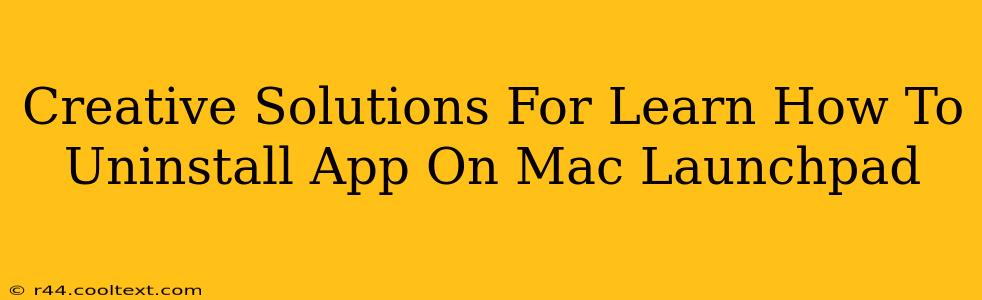Are you tired of cluttered apps on your Mac Launchpad? Do you need a quick and easy way to remove those programs you no longer use? This guide offers creative and effective solutions for uninstalling apps from your Mac Launchpad, ensuring a clean and organized user experience. We'll explore different methods, from the simple drag-and-drop to more comprehensive techniques for stubborn apps.
Understanding Mac App Uninstallation: More Than Just Deleting
Unlike Windows, uninstalling apps on a Mac isn't always as straightforward as dragging an icon to the trash. Many applications store supporting files and data outside the main application folder. Simply deleting the app from your Launchpad might leave behind remnants, potentially impacting your system's performance and storage space.
Method 1: The Classic Drag-and-Drop
This is the simplest method for uninstalling apps from your Mac Launchpad, but be aware it's not a complete uninstallation. It only removes the app from your Launchpad and potentially deletes the application itself, but not necessarily all associated files.
- Locate the App: Find the app icon on your Launchpad.
- Drag and Drop: Hold down the app icon and drag it to the Trash icon in your Dock.
- Empty Trash: Empty the Trash to permanently remove the app. Remember, this may not remove all associated files.
Keyword: Mac App Uninstallation, Uninstall Mac App, Remove App Mac Launchpad
Method 2: Using Finder for a More Thorough Removal
This method is more thorough than the drag-and-drop method. It involves locating and deleting the application folder and its related files.
- Open Finder: Click on the Finder icon in your Dock.
- Navigate to Applications: In the Finder sidebar, select "Applications."
- Locate the App: Find the application you want to uninstall.
- Drag to Trash: Drag the application folder to the Trash.
- Empty Trash: Empty the Trash to completely remove the app and its main files. Note: This might not remove all associated files like preference files.
Keyword: Remove App from Mac, Delete Mac Application, Uninstall App from Finder
Method 3: Leveraging the App's Uninstaller (If Available)
Many applications, especially those downloaded from the App Store or reputable websites, include their own uninstallers. This is often the cleanest way to remove an app and its associated files. Check within the app's directory for an uninstaller (often an .app file or a dedicated uninstaller application).
Method 4: Employing Third-Party Uninstaller Tools (Advanced Users)
For a comprehensive and automated uninstallation process, consider using third-party uninstaller tools. These tools scan your system for all files associated with the application and remove them completely. Use caution when selecting a third-party tool, ensuring it's from a trusted source.
Keyword: CleanMyMac, AppCleaner (examples of popular uninstallers)
Preventing Future Clutter: Best Practices
- Download from Reputable Sources: Avoid downloading apps from untrusted websites to minimize the risk of malware.
- Regularly Review Your Apps: Periodically check your Launchpad and remove apps you no longer use.
- Utilize App Organizers: Consider using third-party app organizers to group and manage your applications more effectively.
By following these methods, you can effectively manage your Mac Launchpad and uninstall apps completely, freeing up valuable storage space and maintaining optimal system performance. Remember to choose the method that best suits your comfort level and technical expertise.