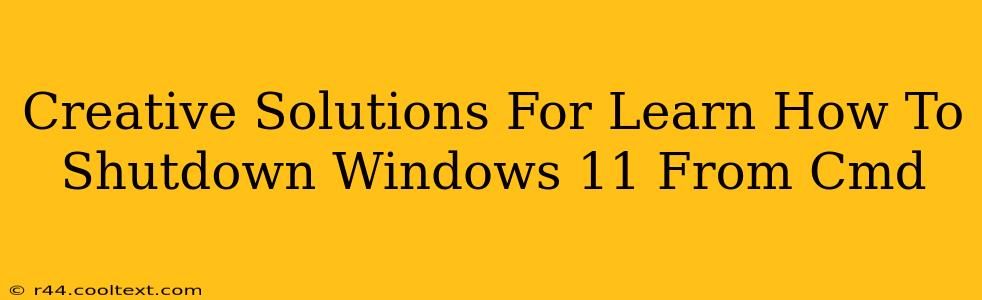Learning how to shut down your Windows 11 PC from the command prompt (cmd) might seem unnecessary at first, but it's a surprisingly useful skill for power users, developers, and anyone looking to automate tasks. This guide offers creative solutions and practical applications beyond the basic shutdown command.
Beyond the Basics: Shutting Down Windows 11 via Cmd
The most straightforward method is using the shutdown command. However, let's explore this further and unlock its full potential.
The Standard Shutdown Command:
The basic command is simple:
shutdown /s /t 0
/s: This parameter specifies that you want to shut down the computer./t 0: This sets the timeout to 0 seconds. This means the shutdown will happen immediately. You can adjust this number for a delayed shutdown (e.g.,/t 60for a 60-second delay).
Adding a Comment:
Want to leave a message? You can add a comment to explain why the system is shutting down:
shutdown /s /t 0 /c "System shutdown for maintenance"
This will display your message during the shutdown process.
Forceful Shutdown:
For unresponsive applications or a frozen system, a forceful shutdown might be necessary:
shutdown /f /s /t 0
The /f parameter forces running applications to close without saving. Use this with caution! Unsaved work will be lost.
Creative Applications and Automation:
The real power of shutting down Windows 11 from cmd lies in its automation capabilities.
Batch Scripting for Automated Shutdowns:
Create a batch script (.bat file) to automate shutdown procedures. This is incredibly useful for regularly scheduled maintenance or automated testing. A simple batch file could contain:
@echo off
shutdown /s /t 60 /c "Scheduled System Shutdown"
This script will shut down the computer after 60 seconds with a message.
Integrating with Other Commands:
Combine the shutdown command with other cmd commands for complex automated tasks. For instance, you could create a script that runs a system check, then shuts down the computer if errors are found.
Remote Shutdown (Advanced):
While requiring more advanced network configuration, you can even shut down a remote Windows 11 machine using the shutdown command with the /m \\computername parameter (replace computername with the target machine's name). This requires appropriate network permissions.
Troubleshooting Common Issues:
- Access Denied: Ensure you're running the command prompt as an administrator.
- Command Not Found: Make sure you've typed the command correctly. Case sensitivity matters.
- Delayed Shutdown Not Working: Verify the timeout value (
/t) is correctly specified.
Conclusion: Mastering Cmd for Shutdown Control
Mastering the art of shutting down Windows 11 from the command prompt enhances your system administration skills and opens doors to advanced automation. From simple immediate shutdowns to complex scheduled tasks, the possibilities are endless. Remember always to exercise caution when using the forceful shutdown option and to back up important data regularly. Explore the power of batch scripting and integrate this knowledge into your workflow for a more efficient and controlled computing experience.