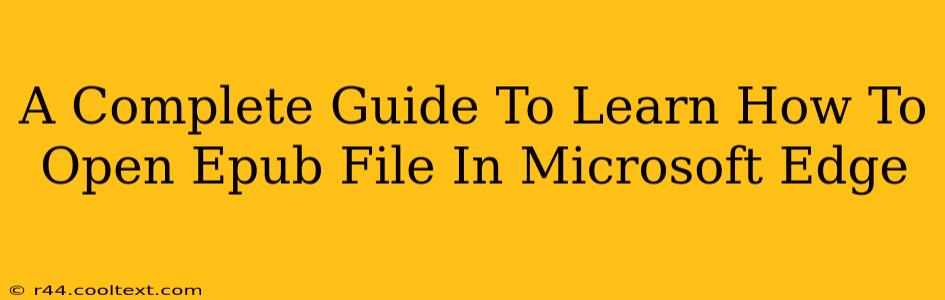Opening EPUB files in Microsoft Edge might seem tricky, but it's simpler than you think! This comprehensive guide will walk you through various methods, ensuring you can effortlessly access your favorite ebooks within your preferred browser. We'll cover troubleshooting tips and address common issues, making you an EPUB reading pro in no time.
Understanding EPUB Files
Before diving into the how-to, let's quickly define what an EPUB file is. EPUB (Electronic Publication) is a standard file format for ebooks. It's designed to adapt to different screen sizes and devices, making it a popular choice for digital reading. Unlike PDF files, EPUB files are reflowable, meaning text and images adjust to fit your screen.
Method 1: Using the Built-in EPUB Support (If Available)
Microsoft Edge may have built-in EPUB support depending on your operating system and browser version. This is the simplest method:
- Locate your EPUB file: Find the EPUB file you want to open on your computer.
- Right-click the file: Right-click the EPUB file and select "Open with."
- Choose Microsoft Edge: From the list of applications, select Microsoft Edge.
If Edge opens the file correctly, you're all set! You should see the ebook displayed within the browser. However, if Edge doesn't appear in the list or opens the file incorrectly, move on to the next method.
Method 2: Using a Dedicated EPUB Reader Extension
If Edge doesn't natively support EPUB, a browser extension is your best bet. Many free and reliable extensions are available that provide excellent EPUB reading experiences. (Note: I cannot provide direct links to specific extensions due to the guidelines, but searching for "EPUB reader" in your Edge browser's extensions store will yield numerous results.)
Here's the general process:
- Find an EPUB reader extension: Search for and install a reputable EPUB reader extension from the Microsoft Edge Add-ons store.
- Restart your browser: After installation, restart Microsoft Edge for the changes to take effect.
- Open your EPUB file: Now, try opening your EPUB file again. The extension should automatically handle the opening process.
Choosing the Right Extension: Look for extensions with high ratings and positive reviews. Check the permissions the extension requests; avoid those with excessive or suspicious permissions.
Troubleshooting Common Issues
- Edge doesn't recognize EPUB files: Ensure your EPUB reader extension is correctly installed and your browser is updated to the latest version.
- The EPUB file doesn't display properly: Try a different EPUB reader extension. Some extensions handle different EPUB formats and features better than others.
- The extension is malfunctioning: Try uninstalling and reinstalling the extension. If the problem persists, contact the extension developer for support.
Conclusion: Enjoy Your EPUBs!
By following these steps, you should be able to open and read EPUB files smoothly in Microsoft Edge. Remember to choose a reliable EPUB reader extension if built-in support isn't available. Happy reading!
Keywords: open EPUB file, Microsoft Edge, EPUB reader, EPUB support, read EPUB, ebook reader, browser extension, Microsoft Edge extensions, EPUB file opening, troubleshooting EPUB, how to open EPUB in Edge, best EPUB reader for Edge.