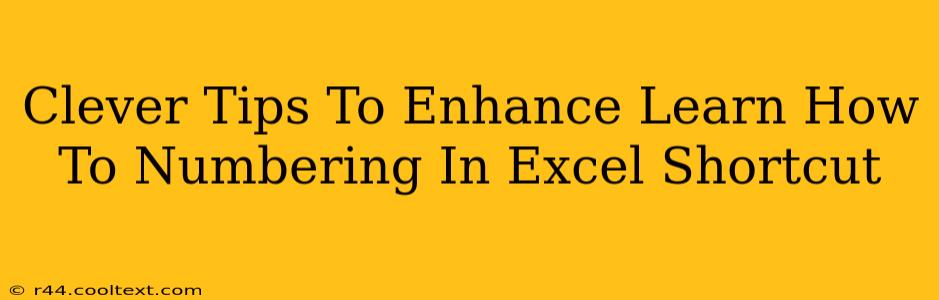Are you tired of manually numbering lists in Excel? Do you dream of a faster, more efficient way to add sequential numbers to your spreadsheets? This post is packed with clever tips and shortcuts to dramatically improve your Excel numbering game. We'll cover everything from basic techniques to advanced tricks, ensuring you become an Excel numbering pro in no time.
Mastering the AutoFill Feature: Your Numbering Secret Weapon
The simplest and most effective way to number in Excel is using the AutoFill feature. This built-in functionality is a time-saver for creating sequential number lists.
How to Use AutoFill for Basic Numbering:
- Enter the starting number: In the first cell, type the number you want to start with (e.g., 1).
- Select the cell: Click on the cell containing your starting number.
- Drag the fill handle: You'll see a small square at the bottom right corner of the selected cell. This is the fill handle. Click and drag this handle down (or across) to the desired number of cells. Excel will automatically fill the selected cells with sequential numbers.
Beyond the Basics: AutoFill with Custom Increments
AutoFill isn't limited to increments of 1. You can customize the increment to create sequences like 2, 4, 6, 8… or 10, 20, 30…
- Enter the first two numbers: In the first two cells, type the first two numbers of your sequence (e.g., 2 and 4).
- Select both cells: Click and drag to select both cells.
- Drag the fill handle: Drag the fill handle down to extend the sequence. Excel will recognize the pattern and continue the series accordingly.
Advanced Numbering Techniques for Complex Scenarios
For more complex numbering tasks, consider these advanced techniques:
Using the ROW() Function for Dynamic Numbering
The ROW() function returns the row number of a cell. This is incredibly useful for creating dynamic numbering that automatically updates as you add or delete rows. For example, if you enter =ROW()-1 in cell A2, it will display '1', and as you drag down, it will sequentially number subsequent rows. This method ensures that your numbering remains consistent even if you modify your spreadsheet.
Conditional Numbering with IF Statements
Need to number items based on specific criteria? IF statements can handle conditional numbering elegantly. You can use the IF function to check a condition (e.g., a cell containing a specific value) and assign a number based on the outcome.
Numbering with Custom Formatting
Excel's custom number formats provide powerful tools to modify the appearance of your numbers. You can add leading zeros, suffixes, or prefixes to create custom numbering schemes tailored to your specific needs. This is excellent for creating item codes or references with a consistent format.
Optimizing Your Workflow for Maximum Efficiency
Mastering these Excel numbering techniques can save you significant time and effort. By leveraging the power of AutoFill, functions like ROW(), and conditional logic, you can streamline your workflow and boost your productivity. Remember to practice these techniques to build your proficiency and become a true Excel numbering expert!
Keywords: Excel numbering, excel shortcuts, autofill excel, excel number sequence, excel numbering tricks, excel formulas, row function excel, conditional numbering excel, custom number format excel, excel tips and tricks, improve excel skills.