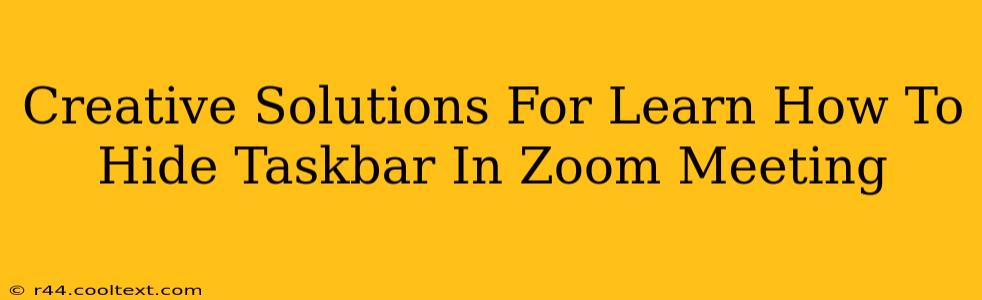Are you tired of that pesky taskbar peeking out during your Zoom meetings, distracting both you and your audience? Want to present a cleaner, more professional image? You're in the right place! This guide explores creative and effective ways to discreetly hide your taskbar during Zoom calls, ensuring a seamless and polished presentation every time.
Why Hide Your Taskbar in Zoom?
Before diving into the solutions, let's understand why hiding your taskbar is important. A visible taskbar can be a major distraction during Zoom meetings. It can:
- Break visual focus: A cluttered taskbar pulls the viewer's eye away from your presentation.
- Appear unprofessional: A visible taskbar can make your presentation seem less polished and prepared.
- Reveal sensitive information: Accidentally displaying open applications or files on your taskbar can compromise your privacy.
Therefore, mastering the art of taskbar hiding is a crucial skill for anyone regularly using Zoom for professional or personal video conferencing.
Methods to Hide Your Taskbar During Zoom Meetings
There are several ways to achieve a taskbar-free Zoom experience. Let's explore the most effective methods:
1. Using the Windows Key + T Shortcut (Easiest Method)
This is the quickest and simplest approach:
- During your Zoom call, press the Windows key + T. This will cycle through your taskbar icons, effectively minimizing the taskbar without closing any applications.
- To reveal it again, simply repeat the process.
This method is perfect for quick, temporary hiding of the taskbar. It's non-intrusive and requires minimal effort.
2. Automating Taskbar Hiding with a Script (For Advanced Users)
For those comfortable with scripting, you can automate the process. A simple script can be written (e.g., using AutoHotkey) to toggle the taskbar's visibility with a keyboard shortcut. This provides a seamless and repeatable solution. (Note: This method requires technical expertise and is not recommended for beginners.)
3. Using a Third-Party Application (Consider Carefully)
Several third-party applications claim to manage and hide your taskbar. However, exercise caution when using such tools. Always download from reputable sources and read reviews carefully before installing any software that interacts with your system's core functionalities. Improperly designed applications could impact your system's stability or security.
4. Presenting in Full-Screen Mode (Zoom's Built-in Feature)
This is a straightforward method built directly into Zoom:
- Before starting your presentation, ensure your presentation is ready to be viewed.
- Click the "Share Screen" button within Zoom.
- Select your screen.
- Choose to present in full screen mode. This will typically automatically hide the taskbar and provide a fully immersive experience for your viewers. This is an excellent choice for presentations and screen shares.
Choosing the Right Method for You
The best method for hiding your taskbar during Zoom meetings depends on your technical skills and personal preferences. For most users, the Windows key + T shortcut offers the easiest and most immediate solution. For more advanced users, scripting provides a higher degree of control and automation. Remember to always prioritize security and use reputable software.
Beyond Taskbar Hiding: Tips for a Professional Zoom Presence
While hiding your taskbar is important, remember these additional tips for a polished Zoom experience:
- Declutter your desktop: A clean desktop minimizes distractions.
- Use a professional background: Choose a virtual background or a tidy, uncluttered physical background.
- Test your setup beforehand: Ensure your audio and video are working correctly before the meeting begins.
- Engage your audience: Maintain eye contact and actively listen during discussions.
By implementing these strategies, you can ensure a professional and distraction-free Zoom experience, making a positive impact on your virtual interactions.