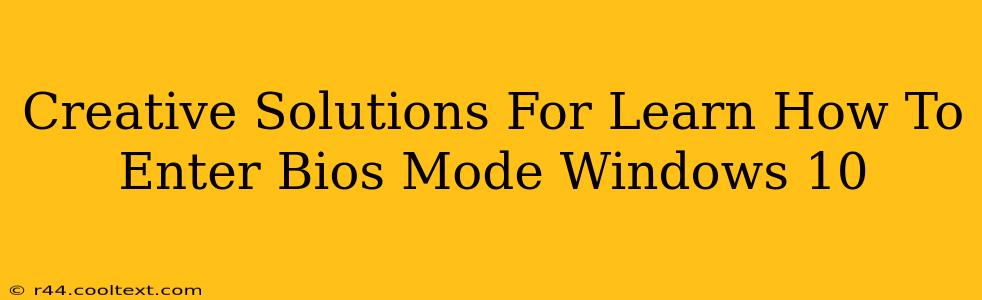Accessing your BIOS (Basic Input/Output System) might seem daunting, but it's a crucial step for tasks like troubleshooting boot issues, overclocking, or changing boot order. This guide offers creative and straightforward methods to enter BIOS mode on your Windows 10 machine, making the process simple and enjoyable.
Why Enter BIOS Mode?
Before diving into the how-to, let's understand why you might need to access your BIOS. This essential firmware is the first software your computer runs, controlling basic hardware functions. Common reasons to enter BIOS include:
- Troubleshooting boot problems: If your computer won't start correctly, BIOS access can help you identify and resolve the issue.
- Overclocking your CPU or GPU: Advanced users can tweak system settings in BIOS to improve performance. (Proceed with caution! Incorrect settings can damage your hardware.)
- Changing the boot order: Need to boot from a USB drive or CD/DVD? You'll need to alter the boot order within the BIOS.
- Configuring hardware settings: Manage hardware settings like SATA mode, boot options, and more.
- Checking system information: See detailed information about your computer's hardware components.
Creative Ways to Access BIOS on Windows 10
There are several ways to access your BIOS, each with a slightly different approach. The key is to act quickly once you power on your computer. The exact key may vary depending on your computer manufacturer (check your motherboard manual if you're unsure).
1. The Classic Restart Method:
This is the most common approach:
- Restart your computer: Click the Start button, then select the Power button, and choose "Restart."
- Press the BIOS key repeatedly: As soon as your computer starts powering on (you might see the manufacturer's logo), repeatedly press the designated BIOS key. Common keys include Delete, F2, F10, F12, or Esc. You may need to experiment to find the correct key for your system.
- Enter the BIOS setup: You'll know you've succeeded when you see the BIOS setup utility screen.
2. The Advanced Startup Method:
If the classic method fails, try this alternative:
- Open the Settings app: Search for "settings" in the Windows search bar and click the top result.
- Go to Update & Security: Click on "Update & Security."
- Select Recovery: Click "Recovery" from the left-hand menu.
- Restart Now under Advanced Startup: Under "Advanced Startup," click "Restart now."
- Choose Troubleshoot > Advanced options > UEFI Firmware Settings: Once your computer restarts, navigate to "Troubleshoot" > "Advanced options" > "UEFI Firmware Settings" and select "Restart."
3. The Power Button Method (For Stubborn Systems):
If the previous methods don't work, try this more forceful approach:
- Completely shut down your computer: Don't just restart; fully shut it down.
- Power on your computer: Immediately press and hold the power button for about 5 seconds to force a shutdown. Repeat this process twice.
- On the third attempt: While powering on, repeatedly press the BIOS key (as described in method 1).
Troubleshooting BIOS Access Issues
If you're still having trouble, consider these possibilities:
- Incorrect BIOS key: Check your motherboard's documentation for the correct key.
- Fast boot enabled: Fast boot settings in Windows can interfere with accessing the BIOS. Disabling fast boot in Windows power settings may help.
- Hardware issues: A faulty motherboard or keyboard could prevent BIOS access.
Navigating the BIOS Menu
Once inside the BIOS, navigate using your keyboard's arrow keys. Remember to save any changes before exiting. The specific options and layout vary depending on your motherboard manufacturer.
By employing these creative methods and understanding the reasons behind BIOS access, you'll be confidently navigating your computer's fundamental settings in no time. Remember to always consult your motherboard's documentation for specific instructions and safety precautions.