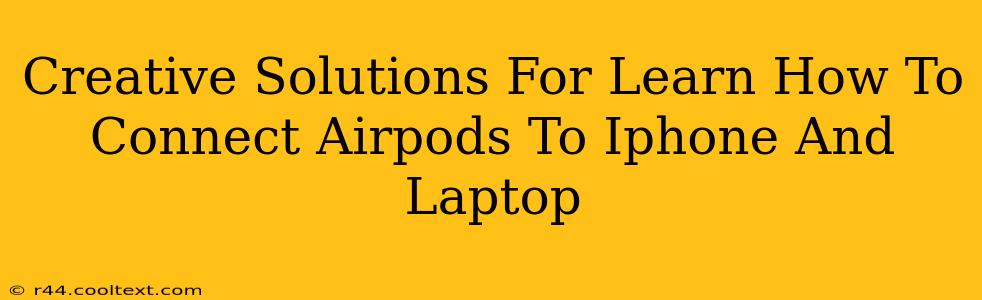Connecting your AirPods to your iPhone and laptop shouldn't be a tech headache. While the process is generally straightforward, there are creative solutions to streamline the experience and troubleshoot common issues. This guide dives into simple steps, advanced tricks, and creative workarounds to ensure a seamless connection every time.
Seamless AirPods Pairing: iPhone Edition
Pairing AirPods with your iPhone is usually a breeze. Apple's clever design makes it incredibly intuitive. However, here's a refresher and some troubleshooting tips:
-
The Simple Way: Open the AirPods case near your iPhone. A connection animation should appear on your screen. Tap "Connect." That's it! This leverages Apple's automatic device discovery technology.
-
Troubleshooting Tip: If your AirPods aren't showing up, make sure Bluetooth is enabled on your iPhone (Settings > Bluetooth). Also, check your AirPods' battery level; low battery can impede pairing. Try resetting your AirPods (by holding down the button on the back of the case) as a last resort. This resets the pairing data, giving you a fresh start.
-
Multi-Device Connectivity: Once paired with your iPhone, your AirPods will automatically connect to other Apple devices signed into your iCloud account. This seamless transition is one of the AirPods' best features.
Connecting AirPods to Your Laptop (macOS & Windows)
Connecting to a laptop requires a few extra steps, but remains relatively simple.
Connecting AirPods to a MacBook (macOS)
-
Method 1: Bluetooth Menu: Go to your System Preferences > Bluetooth. Your AirPods should appear in the list of available devices. Click "Connect."
-
Method 2: Menu Bar: Click the Bluetooth icon in your menu bar (top-right corner) and select your AirPods from the list.
-
Troubleshooting for MacBook: Ensure Bluetooth is activated on your MacBook. Restarting both your AirPods and your laptop can resolve minor connection glitches. If connection problems persist, consider removing your AirPods from your MacBook's Bluetooth settings and re-pairing them. This often fixes persistent connection errors.
Connecting AirPods to a Windows PC
Connecting to a Windows PC is slightly different but still quite manageable.
-
Step 1: Enable Bluetooth: Make sure your Windows PC's Bluetooth is turned on. You'll usually find this in the system tray.
-
Step 2: Put AirPods in Pairing Mode: Open the AirPods case and hold down the button on the back until the light flashes white.
-
Step 3: Connect via Windows Settings: Open Settings > Devices > Bluetooth & other devices. Your AirPods should appear. Select them to connect.
-
Troubleshooting for Windows: If you encounter issues, check your Windows Bluetooth drivers. Outdated drivers are a common culprit. Also, ensure no other devices are interfering with the connection. Try restarting your computer and your AirPods to resolve intermittent connectivity issues.
Creative Solutions & Advanced Tips
-
Using AirPods with Multiple Devices Simultaneously: While AirPods primarily connect to one device at a time, you can easily switch between your iPhone and laptop. The device you last used will automatically reconnect.
-
Optimizing for Audio Quality: For the best sound quality, ensure your AirPods software is up-to-date (both on your devices and the AirPods firmware).
-
Extending Battery Life: Keep your AirPods case charged for optimal usage. Consider investing in a portable power bank to extend your AirPods' range on the go.
By following these steps and troubleshooting tips, you can enjoy a seamless connection experience with your AirPods across your iPhone and laptop. Remember, a little patience and the right knowledge can go a long way in resolving any connectivity challenges.