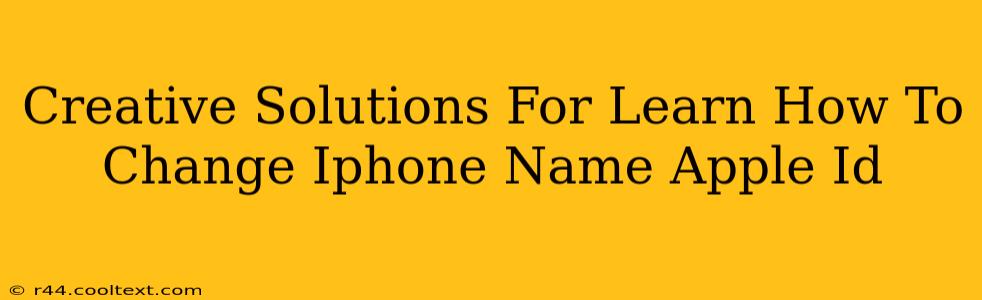Changing your iPhone name and Apple ID might seem daunting, but it's surprisingly straightforward. This guide offers creative, step-by-step solutions, ensuring a smooth process for both beginners and tech-savvy users. We'll explore different scenarios and provide tips to avoid common pitfalls. Let's dive in!
Changing Your iPhone Name: A Fresh Look for Your Device
Your iPhone's name, displayed on your Wi-Fi networks and when connected to other Apple devices, is easily customizable. This is separate from your Apple ID. Here's how to change it:
Step 1: Accessing Settings:
Locate and tap the "Settings" app (the grey icon with gears).
Step 2: Navigating to General:
Scroll down and select "General."
Step 3: Finding About:
Tap on "About."
Step 4: Renaming Your iPhone:
You'll see your iPhone's current name. Tap on it to edit. Enter your desired name and tap "Done."
Creative Tip: Use a name that reflects your personality or the purpose of the device (e.g., "John's iPhone," "Work Phone," "Travel iPhone").
Modifying Your Apple ID: More Than Just a Name Change
Your Apple ID is more than just a name; it's the key to accessing all Apple services, including the App Store, iCloud, iMessage, and more. Changing it requires a slightly different approach. It's crucial to understand that changing your Apple ID is a significant change and impacts all associated services.
Important Note: You can't directly change the name associated with your Apple ID (the name displayed in your Apple account). You can, however, update the name you use within your Apple ID. This will update your name in some places, but not all.
Step 1: Accessing Apple ID Settings:
On your iPhone, open the "Settings" app and tap your name at the top.
Step 2: Managing Your Name, Phone Numbers, Email:
You'll see options to manage your name, phone numbers, and email address. Tap on "Name, Phone Numbers, Email" to edit.
Step 3: Updating Your Name:
Edit your first and last name as desired. Tap "Done" to save changes.
Creative Tip: Use a consistent name across all your Apple services for easy recognition.
Troubleshooting and FAQs
- My iPhone name won't change: Ensure you have the correct permissions and haven't exceeded character limits. Restart your iPhone if necessary.
- I can't change my Apple ID email address: Contact Apple Support for assistance; changing your Apple ID email often requires verification steps.
- What happens to my data after changing my Apple ID? Your data remains associated with your Apple ID, but you might experience a brief period of syncing as your services update with your new information.
By following these steps and applying these creative solutions, you can confidently manage your iPhone's name and Apple ID. Remember, Apple's support website provides further assistance if you encounter difficulties. For the most up-to-date information and troubleshooting, always refer to Apple's official documentation.