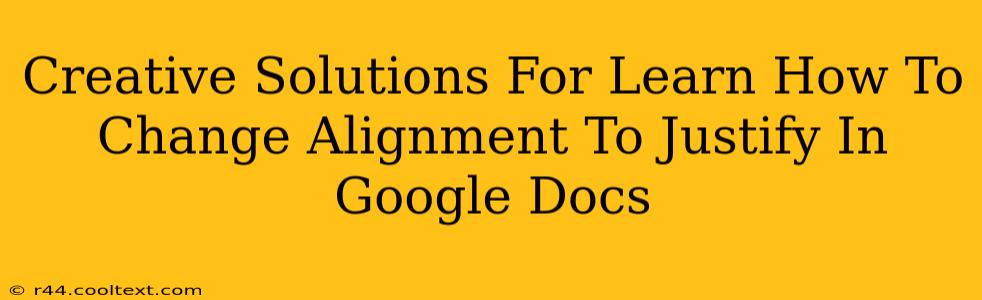Are you tired of your Google Docs documents looking a little…unaligned? Do you dream of perfectly justified text, that elegant, even look that screams professionalism? Then you've come to the right place! This guide will walk you through several creative and easy ways to learn how to change the text alignment to justify in Google Docs, boosting your document's visual appeal and overall impact.
Understanding Text Alignment in Google Docs
Before we dive into the how-to, let's briefly understand what text alignment means. In Google Docs (and most word processors), text alignment refers to how your text sits within its container – a paragraph, a cell in a table, or even a whole page. Common alignment options include:
- Left-aligned: Text starts at the left margin and hangs unevenly at the right.
- Center-aligned: Text is centered horizontally between the left and right margins.
- Right-aligned: Text starts at the right margin and hangs unevenly at the left.
- Justified: Text is aligned evenly along both the left and right margins. This is what we'll be focusing on today!
The Simple Way: Using the Alignment Toolbar
The most straightforward way to justify text in Google Docs is using the alignment toolbar. It's so easy, even a beginner can do it!
- Open your Google Doc: Locate the document you want to edit.
- Select your text: Highlight the specific text you wish to justify.
- Find the alignment toolbar: Look for the toolbar near the top of your document. You'll see icons representing left, center, right, and justified alignment.
- Click the Justify icon: The justify icon usually looks like two horizontal lines, one at the top and one at the bottom of the selection. Clicking it instantly justifies your selected text.
Beyond the Basics: Advanced Justification Techniques
While the toolbar method is excellent for quick adjustments, there are some more advanced techniques to consider:
Justifying Text Within Tables
If you're working with tables, justifying text within individual cells requires a slightly different approach. Simply select the cell(s) containing the text you want to justify and then use the alignment toolbar as described above.
Using Styles for Consistent Justification
For maintaining consistent formatting across your document, consider creating a custom style. This allows you to apply the justified alignment to multiple sections quickly and efficiently. To do this:
- Select your justified text.
- Go to "Format" > "Styles" > "Save selection as a new style."
- Give your style a name (e.g., "Justified Text").
- Now, you can apply this style to other sections by selecting the text and choosing your newly created style from the Styles menu.
Troubleshooting Common Justification Issues
Sometimes, you might encounter issues with justification, such as large gaps between words or uneven spacing. This often happens due to the nature of justified text and the varying lengths of words. Here are a few tips to mitigate this:
- Use hyphens: Inserting hyphens strategically can help distribute spacing more evenly.
- Adjust line spacing: Slightly increasing or decreasing the line spacing might improve the appearance.
- Check for unusual characters: Sometimes, hidden or unusual characters can disrupt the justification.
Mastering Justified Text in Google Docs: A Creative Advantage
Learning how to justify text in Google Docs isn't just about technical proficiency; it's about enhancing the visual appeal and professionalism of your documents. By mastering these techniques, you'll create documents that are not only easy to read but also aesthetically pleasing, setting you apart from the crowd. So go ahead, experiment, and unleash your creative potential with perfectly justified text!