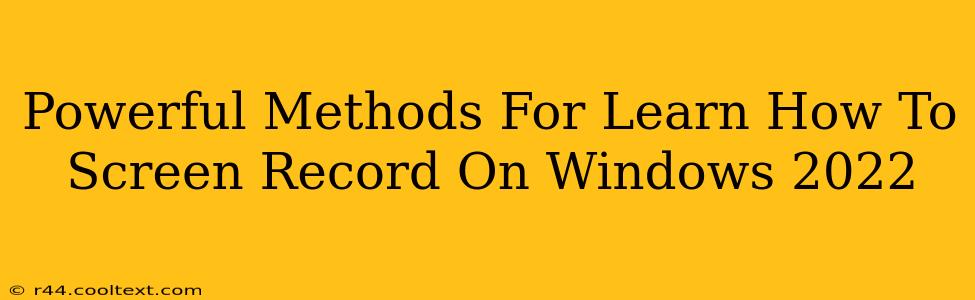Screen recording has become an essential skill in today's digital world, whether you're creating tutorials, capturing gameplay, or presenting work. Windows 11 and 10 offer several built-in and third-party options, each with its own strengths. This guide explores powerful methods for mastering screen recording on Windows, ensuring you find the perfect tool for your needs. We've updated this guide for 2024, incorporating the latest features and software.
Built-in Windows Tools: The Easy Options
Windows offers several built-in screen recording solutions, making it easy to get started without installing extra software. These options are ideal for quick recordings and casual use.
1. Xbox Game Bar: The Gamer's Choice
The Xbox Game Bar is a surprisingly versatile tool, perfect for gamers but also useful for general screen recording. It's quick to access and offers basic, yet effective, recording capabilities.
- How to Use: Press Win + G to launch the Game Bar. Click the "Record" button to start capturing your screen. You can also take screenshots and broadcast your gameplay.
- Pros: Easy access, integrated into Windows, minimal setup.
- Cons: Lacks advanced features found in dedicated screen recorders.
2. Powerpoint's Built-in Recorder: A Hidden Gem for Presentations
Did you know PowerPoint has a screen recording function? This is perfect for creating presentations with embedded video tutorials or demonstrations.
- How to Use: Open a new PowerPoint presentation. Go to the "Insert" tab and click "Screen Recording." Choose your recording area and click "Record."
- Pros: Directly integrates into presentations; ideal for educational content.
- Cons: Not ideal for long recordings or complex scenarios.
Powerful Third-Party Screen Recorders: Advanced Features for Professionals
For more advanced features and greater control, explore these powerful third-party screen recorders.
1. OBS Studio: Open Source Powerhouse
OBS Studio is a free and open-source screen recorder renowned for its versatility and advanced features. It’s a popular choice for streamers and content creators who demand professional-level control.
- Key Features: Multi-scene support, customizable overlays, streaming capabilities, and much more.
- Pros: Free, highly customizable, powerful features.
- Cons: Steeper learning curve than simpler tools.
2. Camtasia: User-Friendly and Feature-Rich
Camtasia offers a user-friendly interface with a powerful set of features, making it ideal for both beginners and experienced users.
- Key Features: Advanced editing tools, transitions, animations, and more.
- Pros: Intuitive interface, comprehensive feature set, excellent editing capabilities.
- Cons: It's a paid software.
3. Snagit: Screenshot and Screen Recording Combined
Snagit excels at both screenshots and screen recordings. Its intuitive interface and advanced editing capabilities make it a popular choice among professionals.
- Key Features: Panoramic scrolling capture, advanced editing, annotation tools.
- Pros: Excellent for both screenshots and recordings, user-friendly interface.
- Cons: It's a paid software.
Choosing the Right Screen Recorder for You
The best screen recorder depends on your specific needs and technical skills. Consider the following:
- Frequency of use: For occasional recordings, the built-in Windows tools may suffice. For frequent recording, a dedicated tool offers greater efficiency and features.
- Required features: Do you need advanced editing capabilities, streaming support, or specific annotation tools?
- Technical skills: OBS Studio offers immense power but has a steeper learning curve. Camtasia and Snagit prioritize user-friendliness.
By exploring these powerful methods and choosing the right tool, you'll be well-equipped to master screen recording on Windows. Remember to experiment with different options to discover which one best suits your workflow and needs. Happy recording!