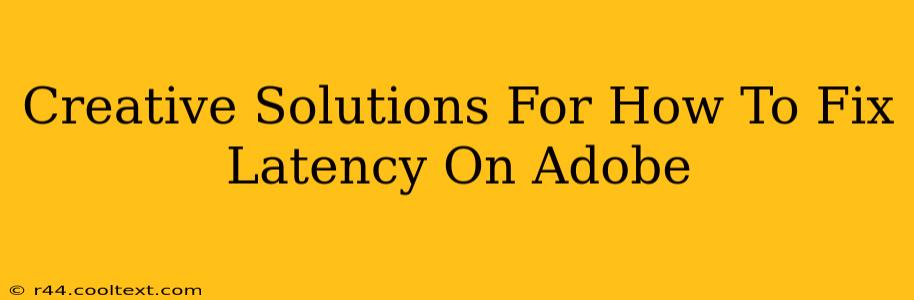Adobe Creative Suite applications, while powerful, can sometimes suffer from frustrating latency issues. This lag, causing slow responsiveness and hindering your workflow, can stem from various sources. This guide explores creative solutions to diagnose and fix latency problems in your Adobe applications, helping you get back to creating without interruption.
Understanding the Root Causes of Adobe Latency
Before diving into solutions, identifying the culprit is crucial. Latency in Adobe applications can arise from several factors:
1. System Resource Constraints:
- Insufficient RAM: Adobe programs are memory-intensive. Insufficient RAM forces your system to use slower storage (hard drive or SSD), leading to noticeable lag.
- Processor Bottlenecks: A weak or overloaded CPU struggles to keep up with the demands of complex tasks within Adobe applications.
- Storage Speed: Slow hard drives significantly impact performance, especially when working with large files. SSDs offer a dramatic improvement.
2. Software Conflicts and Issues:
- Outdated Drivers: Outdated graphics drivers are a common cause of latency in graphics-heavy applications like Photoshop and After Effects.
- Conflicting Software: Background processes, especially resource-intensive ones, can compete for system resources, causing lag in your Adobe applications.
- Corrupted Preferences: Corrupted Adobe preference files can lead to instability and performance issues.
3. Network Connectivity Problems (Cloud-Based Features):
- Slow Internet: If you're using cloud-based services within Adobe applications (like Creative Cloud Libraries or syncing files), a slow internet connection will directly impact performance.
- Network Congestion: Heavy network traffic can interfere with the smooth operation of cloud-connected features.
Practical Solutions to Eliminate Adobe Latency
Now, let's explore effective solutions to address these issues:
1. Optimize System Resources:
- Upgrade RAM: Increasing your system's RAM is often the most impactful solution for latency. Aim for at least 16GB, and consider 32GB or more for intensive tasks.
- Monitor CPU Usage: Use Task Manager (Windows) or Activity Monitor (macOS) to identify resource-hungry processes and close unnecessary ones.
- Upgrade to an SSD: Switching from a traditional hard drive to a Solid State Drive (SSD) dramatically improves boot times and file access speeds.
2. Address Software-Related Issues:
- Update Graphics Drivers: Visit your graphics card manufacturer's website (Nvidia, AMD, or Intel) to download and install the latest drivers.
- Close Unnecessary Applications: Before launching Adobe applications, close any unnecessary background programs to free up system resources.
- Reset Adobe Preferences: This can resolve issues caused by corrupted preference files. Instructions for this process vary depending on the Adobe application; search online for specific instructions for your program.
3. Improve Network Connectivity:
- Check Internet Speed: Run a speed test to ensure your internet connection is fast enough for cloud-based features.
- Restart Your Router/Modem: A simple restart can often resolve network connectivity issues.
- Reduce Network Traffic: Minimize other internet usage while running Adobe applications, especially those that heavily rely on cloud services.
4. Advanced Troubleshooting Steps:
- Reinstall Adobe Applications: A clean reinstall can sometimes solve persistent issues related to corrupted installation files.
- Run a Malware Scan: Malware can consume system resources and impact performance.
- Check for Adobe Updates: Ensure your Adobe applications are up-to-date with the latest patches and performance improvements.
Proactive Measures to Prevent Future Latency
Preventing latency is as crucial as fixing it. Here are some proactive steps:
- Regularly Update Drivers & Software: Stay current with the latest software and driver releases.
- Monitor System Resources: Keep an eye on your CPU and RAM usage to anticipate potential bottlenecks.
- Manage File Sizes: Work with optimized file sizes whenever possible to reduce processing demands.
By understanding the potential causes and implementing these solutions, you can significantly reduce latency in your Adobe applications and enjoy a smoother, more efficient creative workflow. Remember to tailor these solutions to your specific system configuration and the Adobe application you are using. If problems persist after trying these steps, consider contacting Adobe support for further assistance.