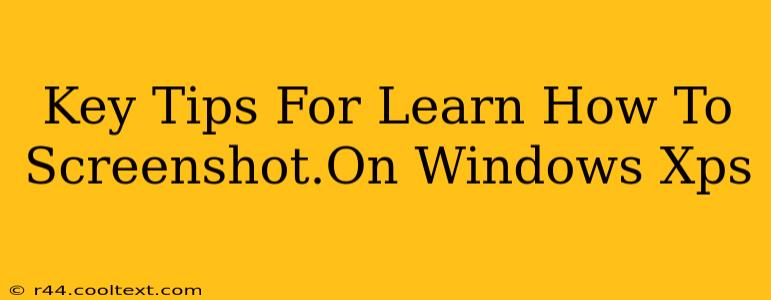Taking screenshots is a fundamental computer skill, useful for everything from capturing error messages to sharing images with friends. If you're using a Windows XPS device, you're in luck – it's surprisingly easy! This guide provides key tips and techniques to master the art of screenshotting on your Windows XPS.
Understanding Your Screenshot Options
Windows XPS devices, like other Windows machines, offer several ways to capture screenshots. Knowing the difference between these methods is crucial to selecting the right tool for the job.
1. The Classic Print Screen (PrtScn) Key: Full-Screen Screenshot
The simplest method involves using the Print Screen (often abbreviated as PrtScn or Print Scr) key on your keyboard. Pressing this key copies an image of your entire screen to your clipboard. You'll then need to paste this image into an image editor like Paint (search for "Paint" in your Windows search bar) or another program to save it as a file (like a JPG or PNG).
Pro Tip: For a quicker workflow, use the Alt + Print Screen shortcut. This captures only the active window, making it perfect for grabbing specific application screenshots.
2. The Snipping Tool: Precise Screenshot Selection
For more control, Windows offers the built-in Snipping Tool. Search for "Snipping Tool" in your Windows search bar to launch it. This tool lets you select specific areas of your screen to capture, offering different snipping modes:
- Free-form Snip: Draw a freehand selection around the area you want to capture.
- Rectangular Snip: Create a rectangular selection by dragging your mouse.
- Window Snip: Select a specific open window.
- Full-screen Snip: Capture your entire screen.
Once you've made your selection, the screenshot will automatically be saved to your clipboard and you can paste it into an image editor.
3. The Snip & Sketch Tool: Enhanced Screenshot Editing
Windows 10 and 11 also feature the Snip & Sketch tool, an improvement over the Snipping Tool. This tool allows you to not only take screenshots but also annotate them directly. You can add text, highlights, arrows, and more – making it perfect for sharing information clearly. Search for "Snip & Sketch" in your Windows search bar to find it.
Pro Tip: Use the keyboard shortcut Win + Shift + S to quickly access the Snip & Sketch screen snipping options.
Saving Your Screenshots
Regardless of the method you choose, remember to save your screenshots after pasting them into an image editor. Choose a file format like JPG (for smaller file sizes) or PNG (for better quality and transparency). Organize your screenshots in folders for easy access later.
Troubleshooting Common Issues
- Screenshot not saving: Ensure you've pasted the image from your clipboard into an image editor before attempting to save.
- Screenshot too blurry: Make sure your XPS screen's resolution is set to an appropriate level.
- Snipping Tool not working: Try restarting your computer or checking for Windows updates.
Mastering Screenshots on Your Windows XPS: Key Takeaways
By understanding the different methods and tools available, you can efficiently capture screenshots on your Windows XPS device. Practice using the various shortcuts and tools to find the workflow that best suits your needs. With a little practice, you'll be a screenshot pro in no time! Remember to use the relevant keywords throughout your content for better SEO optimization.