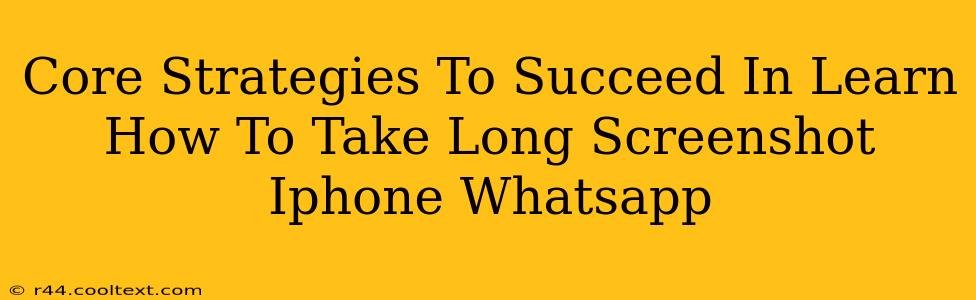Taking long screenshots on your iPhone for WhatsApp chats can be tricky, but mastering this skill opens up a world of possibilities for saving important information, sharing lengthy conversations, and documenting valuable details. This guide will equip you with core strategies to succeed in this process. We'll cover multiple methods, ensuring you find the perfect approach for your needs.
Understanding the Need for Long Screenshots on WhatsApp
WhatsApp, a cornerstone of modern communication, often involves lengthy conversations. Whether it's coordinating a group project, documenting a support interaction, or preserving a detailed conversation with a loved one, the need to capture extended screenshots arises frequently. The standard screenshot functionality of the iPhone is limited, hence the need to explore alternative, more comprehensive methods.
Method 1: Using the Markup Feature for Seamless Long Screenshots
This method is built directly into iOS and offers a seamless user experience.
Step-by-Step Guide:
- Take your initial screenshot: Press the power button and volume up button simultaneously.
- Open the Screenshot: Your screenshot will automatically appear in the bottom left corner of the screen. Tap on it.
- Access Markup Tools: You'll see a series of editing tools appear at the bottom of the screen. Tap the "Markup" button (it looks like a square with a pencil).
- Extend Your Screenshot: Use the arrow to scroll down and capture additional sections of the conversation. The screen will automatically continue taking the screenshot as you scroll.
- Save Your Screenshot: Once you have captured the entire conversation, tap "Done" in the top right corner. Your extended screenshot will be saved to your Photos app.
Method 2: Utilizing Third-Party Apps for Enhanced Screenshot Capabilities
While the built-in Markup tool is excellent, several third-party apps offer advanced features and functionalities for capturing long screenshots. Research apps available on the App Store that specifically cater to this need. Read reviews carefully and choose an app with a high rating and positive user feedback.
Important Considerations when choosing a third-party app:
- User Reviews: Pay close attention to user reviews to gauge the app's reliability and functionality.
- App Permissions: Understand the permissions the app requests and ensure you're comfortable with them.
- App Size & Storage: Consider the app's size and how much storage it might consume on your iPhone.
Method 3: Combining Multiple Screenshots & Editing Software
This method is ideal if you're already comfortable with image editing software.
- Take multiple screenshots: Capture individual screenshots of different sections of your WhatsApp conversation.
- Utilize Editing Software: Use a photo editing app (like Photoshop Express, Pixelmator, or others available on the App Store) to stitch the individual screenshots together. Most editing software will offer features to seamlessly combine images into a single, continuous image.
- Save the Final Image: Save your combined screenshot to your Photos app for easy access.
Optimizing Your Long Screenshot Workflow
Regardless of the method you choose, consider these tips to optimize your workflow:
- Plan your capture: Before starting, consider exactly what section of the conversation you need to capture to avoid unnecessary scrolling and screenshots.
- Regularly back up your data: Ensure you regularly back up your iPhone to iCloud or another service to protect your valuable WhatsApp data and screenshots.
- Experiment with different methods: Try out different techniques to find the one that best suits your needs and workflow.
By mastering these core strategies, you'll effortlessly capture those lengthy WhatsApp conversations and preserve crucial information. Remember to explore various options and choose the method that best fits your technical comfort level and needs. Happy screenshotting!