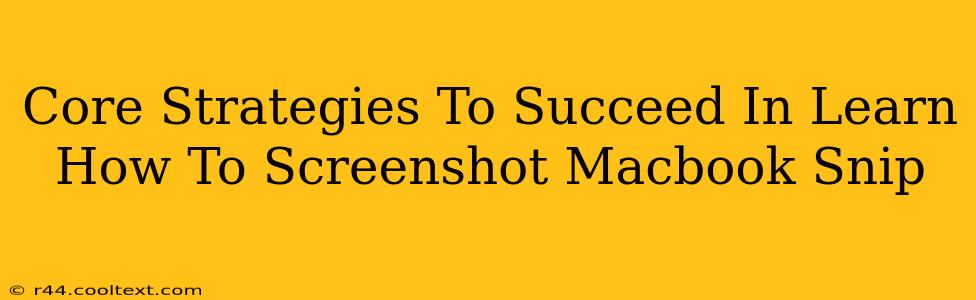Taking screenshots on your Macbook is a fundamental skill for anyone using a Mac. Whether you're a student, a professional, or just a casual user, mastering this simple yet powerful function can significantly boost your productivity. This guide will walk you through core strategies to succeed in learning how to screenshot on your Macbook, covering various methods and scenarios. We'll explore how to take a screenshot of your entire screen, a specific window, or even a selected portion, ensuring you become a screenshot expert in no time.
Mastering the Basics: Screenshot Shortcuts
The most efficient way to take screenshots on a Macbook is using keyboard shortcuts. These shortcuts save you time and clicks, allowing you to capture images quickly and seamlessly.
Screenshotting Your Entire Screen:
The simplest method involves pressing Shift + Command + 3. This will capture your entire screen and save the screenshot as a PNG file to your desktop. It's that easy!
Screenshotting a Specific Window:
To capture a single window, press Shift + Command + 4, then press the Spacebar. Your cursor will change to a camera icon. Click on the window you want to capture, and the screenshot will be saved to your desktop. This is ideal for grabbing specific app windows without unnecessary background clutter.
Screenshotting a Selected Area:
For precise screenshots of a specific region on your screen, press Shift + Command + 4. Your cursor will transform into a crosshair. Drag your cursor to select the desired area, and release the mouse button to capture the screenshot. This offers maximum control for capturing only the information you need.
Beyond the Basics: Advanced Screenshot Techniques
Once you've mastered the fundamental shortcuts, let's explore some advanced techniques to further enhance your screenshot capabilities.
Saving Screenshots to a Specific Location:
By default, screenshots are saved to your desktop. However, you can customize this. After pressing the shortcut, immediately press the Control key. This will open a dialog box allowing you to choose a different save location.
Copying Screenshots to Your Clipboard:
Instead of saving the screenshot directly to your desktop, you can copy it to your clipboard by pressing Control + Shift + Command + 3 (for the whole screen) or Control + Shift + Command + 4 (for a selected area or window). This allows you to paste the screenshot into other applications like email clients or document editors.
Using Screenshot Tools for Enhanced Editing:
While the built-in screenshot functionality is excellent, third-party apps offer additional features such as annotation tools, image editing options, and more. Exploring these options can greatly enhance your workflow, allowing you to annotate, highlight, or further edit screenshots before sharing them. However, remember to research reputable and secure options.
Troubleshooting Common Screenshot Issues
Occasionally, you might encounter issues with your Macbook's screenshot functionality. Here are some common problems and their solutions:
- Screenshots not saving: Check your hard drive space. A full hard drive can prevent screenshots from being saved.
- Screenshots are blurry: Ensure your display settings are optimized for clarity.
- Shortcuts not working: Restart your computer. If the issue persists, try creating new user accounts to rule out user-specific profile problems.
By mastering these core strategies and techniques, you'll be well-equipped to navigate the world of Macbook screenshots with confidence and efficiency. Remember, practice makes perfect! The more you use these shortcuts, the more natural and intuitive they will become. Happy snipping!