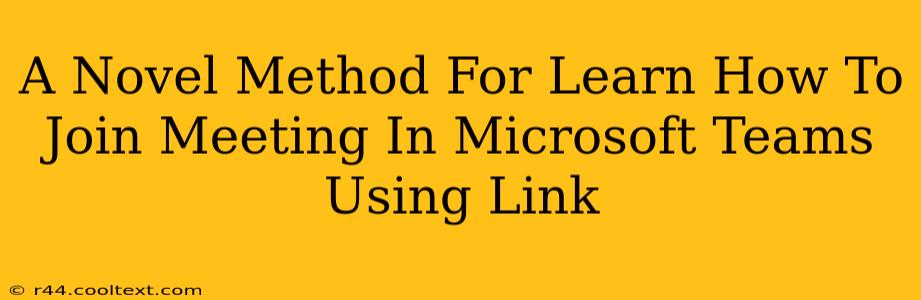Joining a Microsoft Teams meeting is usually straightforward, but sometimes you might encounter unexpected challenges. This guide offers a novel approach, focusing on preventative measures and troubleshooting techniques to ensure seamless access to your meetings. We'll explore a simple yet effective method that minimizes potential problems and gets you into your meetings quickly and easily.
Understanding the Link: The Key to Seamless Meeting Access
The meeting link is your digital key to entering a Microsoft Teams meeting. It's a unique URL, specifically designed to grant you access. Understanding its function is the first step to successfully joining. This link often contains crucial information, and problems joining usually stem from misunderstandings here.
Identifying Potential Issues with the Link:
- Typos: Double-check for any typos in the link. Even a small mistake can prevent you from accessing the meeting.
- Expired Links: Some links have expiration dates. Check the meeting details to confirm validity.
- Incorrect Permissions: Ensure you have the necessary permissions to join the meeting. If you're an external participant, the organizer may need to adjust settings.
The Novel Method: A Step-by-Step Guide
This method emphasizes proactive measures to ensure a smooth meeting entry experience.
Step 1: Verify the Link:
Before clicking, carefully examine the link. Does it look correct? Does it contain the expected domain (teams.microsoft.com)? If you received the link via email, ensure it's from a trusted sender.
Step 2: Use a Supported Browser:
Microsoft Teams functions best with modern, supported browsers like Chrome, Edge, Firefox, and Safari. Outdated browsers can cause compatibility issues.
Step 3: Test Your Internet Connection:
A stable internet connection is paramount. Ensure you have a reliable connection before attempting to join. A slow connection can lead to delays or prevent you from entering the meeting altogether.
Step 4: Click and Wait:
Once you're confident the link is correct, click it. Allow sufficient time for the Teams application to load. If using the web app, be patient; the initial load can take a few seconds.
Step 5: Troubleshooting:
If you still face problems:
- Check your firewall and antivirus settings: These may be blocking access to Microsoft Teams. Temporarily disabling them (proceed with caution) can help identify the issue.
- Clear your browser cache and cookies: Accumulated data can interfere with the application's performance.
- Restart your computer or device: A simple reboot can often resolve temporary glitches.
- Contact the meeting organizer: If all else fails, contact the organizer. They can provide alternative access methods or check the meeting settings.
Advanced Tips for Seamless Meeting Entry:
- Add the meeting to your calendar: This will provide a reminder and a readily accessible link closer to the meeting time.
- Download the Microsoft Teams app: The desktop application generally offers a more stable and feature-rich experience than the web app.
- Test your audio and video before the meeting starts: This prevents last-minute technical difficulties.
By following this novel approach, focusing on prevention and troubleshooting, you can significantly improve your success rate when joining Microsoft Teams meetings using links. Remember, a little preparation goes a long way in ensuring a smooth and productive meeting experience.