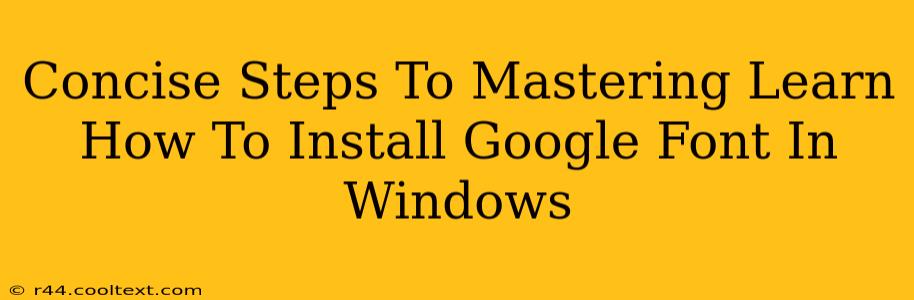Are you tired of the same old fonts on your Windows computer? Do you crave the sleek, modern aesthetics of Google Fonts but aren't sure how to get them onto your system? This concise guide provides clear, step-by-step instructions to effortlessly install Google Fonts on your Windows machine. Let's dive in!
Understanding Google Fonts
Before we begin, it's helpful to understand what Google Fonts offers. Google Fonts is a vast library of free, open-source fonts, categorized by style, weight, and more. These fonts are designed by talented creators worldwide and are perfect for adding a professional, unique touch to your documents, websites, and projects.
Step-by-Step Google Font Installation Guide for Windows
Forget complicated processes – installing Google Fonts on Windows is surprisingly straightforward. Here's how:
Step 1: Selecting Your Font
First, visit the Google Fonts website. Browse the extensive collection and find the font(s) that catch your eye. Consider factors like readability, style, and how well it complements your projects. Click on the font you've chosen.
Step 2: Downloading Your Font
Once you've selected your font, you'll see various styles (regular, bold, italic, etc.). Select the styles you need. Click the "Download family" button. This will download a zip file containing the font files.
Step 3: Extracting the Font Files
Locate the downloaded zip file on your computer. Right-click the file and select "Extract All...". Choose a destination folder to extract the files, such as your "Downloads" folder. This will create a new folder containing the font files (usually in .ttf or .otf format).
Step 4: Installing the Font
Now, it's time to install the fonts onto your Windows system. Here are two simple methods:
-
Method 1: Using File Explorer: Open the folder containing the extracted font files. Select all the font files (.ttf or .otf). Right-click and select "Install". Windows will automatically install the fonts.
-
Method 2: Using the Control Panel: Open the Control Panel. Search for "Fonts" and open the "Fonts" settings. In the Fonts window, click "Install new font". Navigate to the folder containing the extracted font files and select the fonts you want to install. Click "Install".
Step 5: Verification and Usage
After installation, you can verify that the fonts are installed correctly by opening a text editor, word processor, or graphic design software. Your newly installed Google Fonts should now be available in the font selection dropdown menus. Start using them in your creative projects!
Troubleshooting Common Issues
-
Font Not Showing Up: Sometimes, the font might need a system restart to appear. If it still doesn't show, try reinstalling the font using a different method.
-
Font File Corruption: If the font file is corrupted, re-download the font from the Google Fonts website.
Conclusion: Enjoy Your New Google Fonts!
By following these simple steps, you can easily enhance your Windows experience with the stunning selection of Google Fonts. Enjoy creating visually appealing documents and projects with your newfound font collection! Remember to explore the vast library on Google Fonts for even more options. Happy designing!