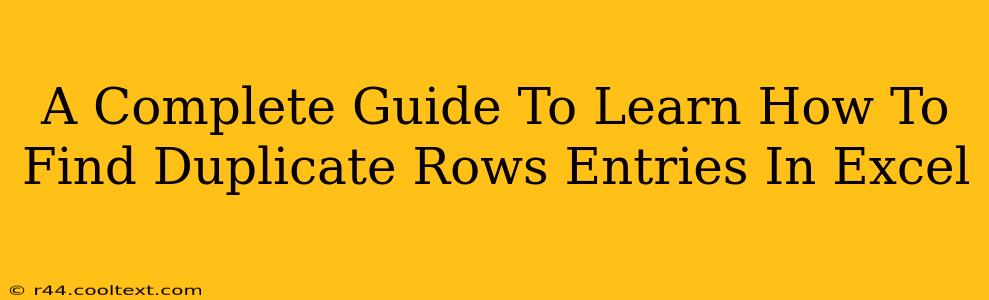Finding and managing duplicate rows in Excel is a crucial skill for data cleaning and analysis. Whether you're working with customer databases, sales figures, or research data, identifying duplicates ensures data accuracy and integrity. This comprehensive guide will walk you through various methods to find duplicate rows in Excel, catering to different skill levels and data complexities.
Understanding the Problem: Why Find Duplicate Rows?
Duplicate rows represent redundant information in your dataset. They can lead to inaccurate analysis, inflated counts, and ultimately, flawed conclusions. Identifying and handling these duplicates is essential for:
- Data Accuracy: Ensuring your data is clean and reliable.
- Efficient Analysis: Avoiding skewed results from double-counted information.
- Database Integrity: Maintaining the consistency and trustworthiness of your data.
- Resource Optimization: Preventing storage of unnecessary data.
Method 1: Using Conditional Formatting to Highlight Duplicates
This is a visual method, perfect for quickly identifying duplicates without complex formulas.
Steps:
- Select your data range: Highlight all the rows you want to check for duplicates. This is crucial; make sure to include the entire range of columns containing the data you wish to compare.
- Conditional Formatting: Go to "Home" -> "Conditional Formatting" -> "Highlight Cells Rules" -> "Duplicate Values".
- Choose a format: Select a formatting style (color fill, font style) to highlight the duplicate rows. A bold, contrasting color is usually recommended for easy identification.
- Review Results: Excel will highlight all rows that contain duplicate data across the selected columns.
Method 2: Employing Excel's COUNTIF Function
This method is more powerful, allowing you to identify and count duplicates based on specific criteria. The COUNTIF function counts cells within a range that meet a given criterion.
Steps:
- Add a helper column: Insert a new column next to your data.
- Use
COUNTIF: In the first cell of the helper column (let's say cell F2, assuming your data starts in column A), enter the following formula and drag it down to apply to all rows:=COUNTIF($A$2:$E$100,A2)(Replace$A$2:$E$100with your actual data range). This formula counts how many times the values in column A appear in the entire dataset. - Identify Duplicates: Any cell in the helper column with a value greater than 1 indicates a duplicate row.
Method 3: Leveraging Advanced Filter for Duplicate Row Selection
Excel's Advanced Filter offers a more refined approach to selecting and managing duplicates.
Steps:
- Copy your data: Copy your data to a new location (this is important to preserve your original data).
- Open the Advanced Filter: Go to "Data" -> "Advanced".
- Select "Copy to another location": Choose this option to create a separate list of duplicates.
- Specify Criteria: In the "Criteria range" field, enter the following:
- In the first row, enter a header (e.g., "Column A").
- In the second row, under the header, enter
=COUNTIF($A:$A,A2)>1(adjust column A if your data starts in a different column). This formula will act as a filter only showing rows where column A occurs more than once.
- Choose destination: Select the location where you want the list of duplicate rows to appear.
- Click "OK": Excel will generate a new list containing only the duplicate rows.
Method 4: Using Power Query (Get & Transform) for Data Cleaning
Power Query, available in newer Excel versions, is ideal for handling large datasets and complex cleaning operations.
Steps:
- Import your data: Go to "Data" -> "Get & Transform Data" -> "From Table/Range".
- Remove Duplicates: In the Power Query Editor, go to "Home" -> "Remove Rows" -> "Remove Duplicates".
- Choose Columns: Select the columns you want to consider when identifying duplicates.
- Close & Load: Close the Power Query Editor and load the refined data back into your Excel sheet. This will give you a dataset without the duplicate rows. (Note this removes the duplicates rather than just identifying them).
Choosing the Right Method
The best method depends on your comfort level with Excel functions, the size of your dataset, and your specific needs. For quick visual identification, conditional formatting is excellent. For more detailed analysis and larger datasets, Power Query or the COUNTIF method provides more control and efficiency. The advanced filter is useful when you need a separate list of only the duplicate rows. Remember to always back up your original data before performing any data manipulation.