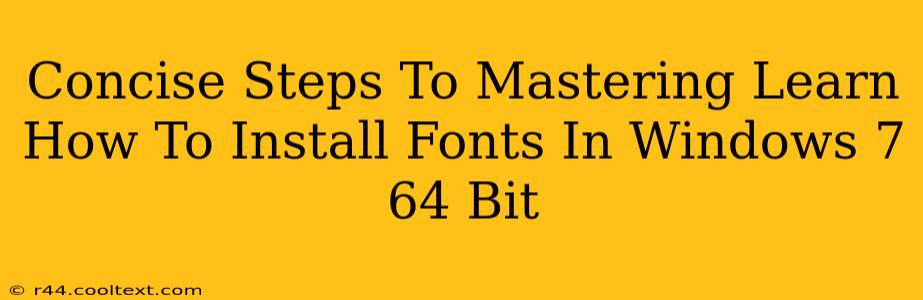Installing fonts on your Windows 7 64-bit system might seem daunting, but it's surprisingly straightforward. This guide provides concise, easy-to-follow steps to master the process. Whether you're a seasoned pro or a complete novice, you'll be installing fonts like a pro in no time!
Understanding Font Files
Before diving into the installation process, let's quickly understand what we're working with. Font files typically come in formats like .ttf (TrueType Font) or .otf (OpenType Font). These files contain the design instructions for displaying text.
Method 1: The Control Panel Route (Classic & Reliable)
This is the standard Windows method and works flawlessly:
-
Locate the Font File: First, find the font file you wish to install. It might be a
.ttfor.otffile downloaded from the internet, or it might be located on a CD or other media. -
Open Control Panel: Search for "Control Panel" in the Windows search bar and open it.
-
Access Fonts: In the Control Panel, click on "Appearance and Personalization," then select "Fonts."
-
Install the Font: In the Fonts window, you'll see a list of currently installed fonts. Click on "File" in the menu bar, then select "Install new font...". Navigate to the location of your font file, select it, and click "Install."
-
Verify Installation: After a short wait, your new font should be installed. You can verify this by searching for the font name in the Fonts window. Try using the new font in your word processor or other applications to test its appearance.
Method 2: The Drag-and-Drop Method (Quick & Easy)
This method is incredibly simple and visually intuitive:
-
Open the Fonts Folder: Again, locate the Fonts folder from the Control Panel's Appearance and Personalization > Fonts section.
-
Drag and Drop: Simply drag and drop your font file (.ttf or .otf) directly into this Fonts window. Windows will automatically install the font.
-
Confirmation: You'll usually see a brief confirmation message, but it's very quick. You can verify installation, as described in Method 1.
Troubleshooting Common Issues
- Font Not Showing Up: Restart your computer. Sometimes, Windows needs a fresh start to recognize newly installed fonts.
- Permission Errors: If you encounter permission errors, try running the Control Panel as an administrator.
- Corrupted Font File: If you suspect the font file itself is corrupted, try downloading it again from a reliable source.
Expanding Your Font Collection
Now that you know how to install fonts, explore the many free and commercial font resources available online. Sites like Google Fonts offer a vast selection of high-quality fonts that are free for both personal and commercial use.
By following these simple steps, you can easily expand your font library and personalize your Windows 7 64-bit experience. Remember to always download fonts from reputable sources to avoid malware and ensure compatibility. Happy font hunting!