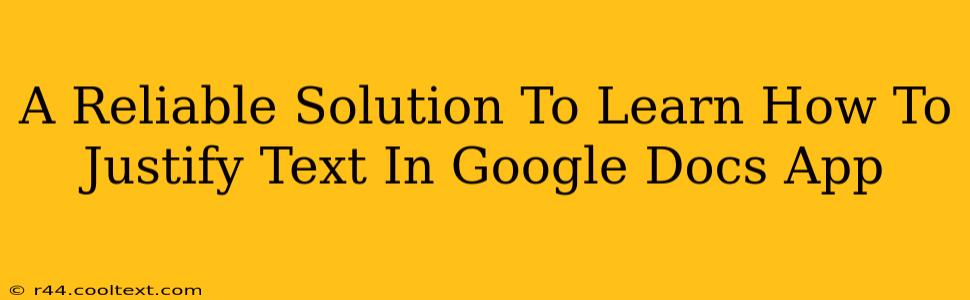Justifying text in Google Docs is a simple process that can significantly enhance the professional appearance of your documents. Whether you're crafting a formal report, a stylish newsletter, or a captivating presentation, mastering text justification is a valuable skill. This comprehensive guide will walk you through the various methods of justifying text in Google Docs, ensuring you achieve the desired layout with ease.
Understanding Text Justification
Before diving into the "how-to," let's briefly understand what text justification entails. Text justification refers to the alignment of text within a paragraph. Unlike left-aligned text (which aligns text to the left margin only) or centered text, justified text aligns text along both the left and right margins, creating a clean, even appearance. This is particularly useful for formal documents where a polished look is essential.
Method 1: Using the Alignment Toolbar Button
This is the quickest and most straightforward method.
- Open your Google Doc: Access the Google Doc containing the text you wish to justify.
- Select the text: Highlight the specific paragraph or section of text you want to justify.
- Locate the alignment toolbar: Look for the toolbar at the top of the Google Docs interface. You'll see icons representing different alignment options.
- Click the justify button: This button usually depicts text aligned to both the left and right margins. Clicking it will immediately justify your selected text.
Method 2: Using Keyboard Shortcuts (for speed demons!)
For those who prefer a faster approach, Google Docs offers a keyboard shortcut:
- Select your text: As before, highlight the text you want to justify.
- Press Ctrl + J (Windows) or Cmd + J (Mac): This keyboard shortcut will instantly justify your selected text. This is incredibly efficient for users who frequently justify text.
Troubleshooting Common Issues
- Uneven spacing: Sometimes, justified text can result in uneven spacing between words, particularly with shorter lines. Google Docs automatically handles this to the best of its ability, but you may need to adjust line breaks or word choices to minimize the effect.
- Inconsistent Justification: Ensure you've selected the entire paragraph or text block you intend to justify. If only part of the text is justified, it's likely due to incomplete selection.
Beyond Basic Justification: Advanced Tips
- Hyphenation: Google Docs offers hyphenation settings that can further improve the appearance of justified text by allowing the software to break words at the end of lines. You can find these settings in the "File" menu under "Page setup."
- Combining Justification with other Formatting: Experiment with combining justified text with other formatting options, such as different font sizes or styles, to create a truly professional and visually appealing document.
Mastering Text Justification for Professional Documents
By mastering these methods, you'll be able to create polished and professional-looking documents in Google Docs. Remember to practice regularly to improve your efficiency and become comfortable with these techniques. This simple formatting adjustment can make a huge difference in the overall impression your documents create. Now go forth and justify!