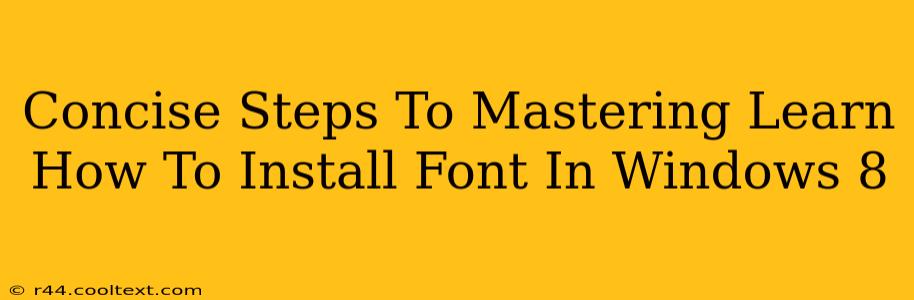Installing new fonts in Windows 8 might seem daunting, but it's surprisingly straightforward. This guide provides concise, easy-to-follow steps to get you mastering font installation in no time. Whether you're a seasoned user or a complete novice, you'll find this helpful. Let's dive in!
Understanding Font Files
Before we begin, it's helpful to understand what you're working with. Font files typically come in formats like .ttf (TrueType Font) or .otf (OpenType Font). These files contain the design instructions for displaying text. You can download fonts from various sources online, but always download from reputable websites to avoid malware.
Method 1: The Quick and Easy Way (Using the Fonts Folder)
This is the most common and arguably easiest method:
-
Locate the Font File: First, find the font file (
.ttfor.otf) you want to install on your computer. This might be in a downloaded folder, or on a USB drive. -
Navigate to the Fonts Folder: Open File Explorer and navigate to the following location:
C:\Windows\Fonts(This is the default location, but it might vary slightly depending on your system configuration). You can also type "Fonts" in the Windows search bar. -
Copy and Paste (or Drag and Drop): Simply copy the font file and paste it into the
Fontsfolder. Alternatively, you can drag and drop the font file directly into the folder. -
Confirmation: Windows will automatically install the font. You might see a quick confirmation message, but usually, it happens seamlessly in the background.
-
Verify Installation: Open any application that uses text (like Word, Notepad, or a web browser) and check if your new font is available in the font selection menu.
Method 2: Using the Control Panel (for more control)
This method gives you a bit more visual feedback:
-
Open Control Panel: Search for "Control Panel" in the Windows search bar and open it.
-
Access Fonts: In the Control Panel, click on "Appearance and Personalization," and then select "Fonts."
-
Install New Font: In the Fonts window, click on "Install new font" at the top. This will open a file explorer window where you can browse to and select the font file you want to install.
-
Select and Install: Choose your font file and click "Install." Windows will install the font, and you'll generally receive a confirmation.
-
Verify Installation: As in Method 1, verify the font is now available in your applications.
Troubleshooting Font Installation Issues
If you encounter problems, here are some common solutions:
- Restart your computer: A simple restart often resolves minor installation glitches.
- Check file permissions: Ensure you have the necessary permissions to write to the
Fontsfolder. - Antivirus Interference: Temporarily disable your antivirus software (after ensuring it's from a reputable source) to see if it's interfering with the installation. Remember to re-enable it afterwards.
- Corrupted Font File: Try downloading the font again from a trusted source. A corrupted file can prevent installation.
Conclusion: Mastering Font Installation in Windows 8
Installing fonts in Windows 8 is a quick and simple process. By following these steps, you'll easily add new fonts to personalize your documents and applications. Remember to always download fonts from trusted sources to ensure security. Now go forth and create beautifully styled documents!