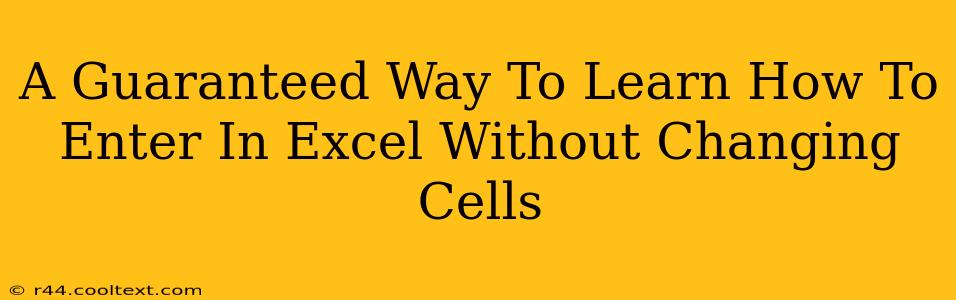Entering data into Excel without inadvertently altering existing cell content can be tricky, but mastering this skill is crucial for maintaining data integrity and efficiency. This comprehensive guide provides a guaranteed way to achieve this, boosting your Excel proficiency and saving you valuable time. We'll explore several methods, ensuring you find the technique that best suits your workflow.
Understanding the Challenge: Accidental Cell Overwrites
A common Excel frustration involves accidentally overwriting existing data while trying to input new information. This often happens when you're not paying close attention to the active cell or when using shortcuts that automatically select adjacent cells. This can lead to errors, lost data, and considerable rework.
Guaranteed Methods to Enter Data Safely in Excel
Here are several proven methods to add data to your Excel spreadsheets without the risk of overwriting existing information:
1. Utilizing the Navigation Keys
This is the most fundamental approach. Instead of clicking directly into a cell with your mouse, use your keyboard's arrow keys (up, down, left, right) to navigate to the desired cell. Once positioned, simply start typing; your input will appear in the selected cell without affecting others.
- Pro Tip: Combine this with the
Tabkey to move efficiently between cells, especially across rows.Shift + Tabmoves you backward.
2. Employing the Go To Special Feature
Excel's "Go To Special" command allows you to precisely target specific cell types, like blanks, constants, or formulas. This prevents accidental selection of occupied cells.
- Steps:
- Press
Ctrl + G(orCmd + Gon a Mac) to open the "Go To" dialog box. - Click the "Special" button.
- Choose the appropriate option (e.g., "Blanks" to find empty cells for new data entry).
- Click "OK". Now, only the selected cell types will be active, minimizing the risk of overwrites.
- Press
3. Leveraging the Insert Function
If you need to insert a new row or column without disturbing existing data, use the "Insert" function.
- Steps:
- Select the row or column above or to the left of where you want the new row/column.
- Right-click and select "Insert." This will shift existing data appropriately, creating space for your new entries.
4. Mastering Data Validation
For more advanced control, use Excel's Data Validation feature to restrict data entry based on specific criteria. This prevents unintended input and protects the integrity of your spreadsheet.
- Steps:
- Select the cells where you want to apply validation.
- Go to the "Data" tab and click "Data Validation."
- Set your validation criteria (e.g., allow only numbers, dates, specific text).
- Customize error alerts for incorrect entries.
Boosting Your Excel Efficiency: Best Practices
Beyond these specific methods, adopting these best practices will significantly reduce the risk of accidental overwrites:
- Regular Saving: Develop the habit of saving your Excel workbook frequently to minimize data loss in case of accidental errors.
- Backup Copies: Create regular backups of your important spreadsheets.
- Use Clear Formatting: Employ consistent formatting to improve readability and reduce the chance of misidentifying cells.
- Careful Selection: Always double-check the active cell before entering data.
By implementing these techniques and best practices, you'll master data entry in Excel and confidently navigate your spreadsheets without fear of accidental overwrites. This will undoubtedly increase your productivity and enhance the accuracy of your work.