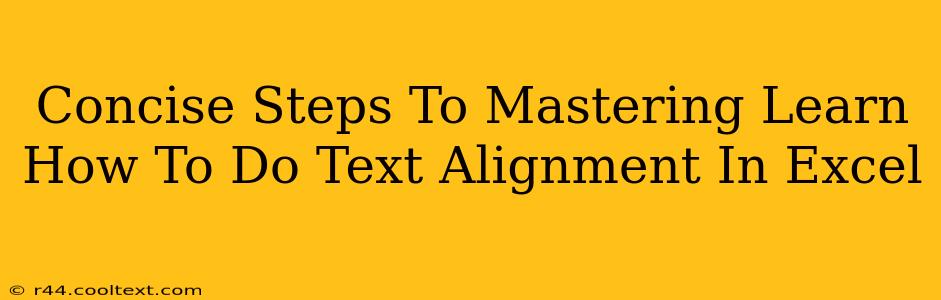Are you tired of messy spreadsheets with misaligned text? Does the haphazard arrangement of data in your Excel sheets make your work look unprofessional? Mastering text alignment in Excel is crucial for creating clear, readable, and visually appealing spreadsheets. This guide provides concise steps to help you become an Excel text alignment expert. We'll cover everything from basic alignment to more advanced techniques.
Understanding Excel Text Alignment Options
Before diving into the steps, let's understand the different text alignment options available in Excel. These options control how your text is positioned within a cell:
- Horizontal Alignment: This controls the left-right positioning of your text. Options include Left, Center, Right, Fill, Justify, and Center Across Selection.
- Vertical Alignment: This controls the top-bottom positioning of your text. Options include Top, Center, and Bottom.
- Orientation: This allows you to rotate your text within a cell, useful for fitting long text strings into narrow columns.
Step-by-Step Guide to Text Alignment Mastery
Now, let's get to the practical steps. These instructions are for the most recent versions of Excel, but the general principles apply across different versions.
1. Selecting Your Data
The first step is to select the cells containing the text you want to align. You can select individual cells, entire rows, columns, or even the entire worksheet, depending on your needs.
2. Accessing the Alignment Options
There are several ways to access the alignment options:
- The Home Tab: The easiest way is to navigate to the "Home" tab in the Excel ribbon. In the "Alignment" group, you'll find several buttons for horizontal and vertical alignment.
- Right-Click Menu: Right-click on the selected cells, and you'll find the alignment options in the context menu.
- Shortcut Keys: For quick access, you can use keyboard shortcuts. For example, Ctrl + 1 (or Cmd + 1 on a Mac) opens the "Format Cells" dialog box, which provides even more detailed control over alignment.
3. Choosing Your Alignment
Once you've accessed the alignment options, select your desired horizontal and vertical alignment from the drop-down menus or buttons. Experiment with the different options to see what works best for your data.
4. Advanced Alignment Techniques
For more complex alignment needs, use the "Format Cells" dialog box (accessed via Ctrl+1 or the right-click menu). This dialog offers:
- Orientation: Rotate your text to any angle.
- Indentation: Add indentation to your text.
- Text Wrapping: Wrap long text within a cell to avoid overflowing.
- Shrink to Fit: Automatically reduce the font size to fit the text within the cell.
- Merge & Center: Merge multiple cells and center the text across the merged area. This is ideal for headings and titles.
5. Practical Examples
- Centering Headings: To center a heading across multiple columns, select the columns, then click "Merge & Center."
- Aligning Data in Columns: For better readability, consistently align numerical data to the right and textual data to the left.
- Using Text Wrapping for Long Text: Avoid truncated data by enabling text wrapping for cells with long entries.
Optimizing Your Spreadsheets for Readability
Proper text alignment significantly impacts the readability and professional appearance of your Excel spreadsheets. Consistent alignment improves data comprehension, making your work easier to understand and analyze. Remember to apply these techniques consistently across your worksheets for a professional and polished finish. By following these concise steps, you'll master text alignment in Excel and create spreadsheets that are both functional and aesthetically pleasing.
SEO Keywords:
- Excel text alignment
- Excel alignment options
- Align text in Excel
- Center text in Excel
- Right align text in Excel
- Left align text in Excel
- Excel text wrapping
- Excel merge and center
- Excel formatting
- Spreadsheet formatting
- Excel tutorial
- Excel tips and tricks
This post utilizes many on-page SEO techniques, including keyword optimization within the title, headings, and body text. Off-page SEO would involve promoting this blog post through social media, linking to it from other relevant websites, and building backlinks.