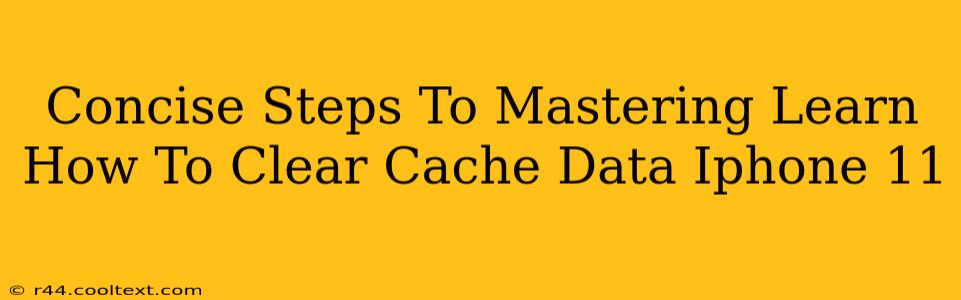Clearing your iPhone 11's cache can resolve various issues, from sluggish performance to app crashes. While iPhones don't have a single, centralized cache like computers, you can optimize its performance by following these simple steps. This guide focuses on the most effective methods to free up space and improve your iPhone 11's speed.
Understanding iPhone Cache: What and Why?
Unlike Android devices, iPhones don't explicitly display cache data. Instead, various apps store temporary files, which can accumulate over time. This can lead to performance issues. While you can't directly "clear the cache," you can effectively manage these temporary files through several actions. This process mimics clearing cache on other operating systems, providing similar benefits.
Step-by-Step Guide to Optimizing Your iPhone 11's Performance
Here's a breakdown of how to tackle the issue of temporary files and improve the performance of your iPhone 11:
1. Restart Your iPhone:
This seemingly simple step often resolves minor glitches and frees up RAM, effectively clearing some temporary data. Hold down the power button until the slider appears, then slide to power off. After 30 seconds, power it back on.
2. Offload Unused Apps:
Apps you rarely use might still be consuming storage space. Instead of deleting them completely (which removes your data), you can offload them. This removes the app but retains your data. To offload:
- Go to Settings > General > iPhone Storage.
- Select an app you want to offload.
- Tap Offload App.
Re-downloading the app from the App Store is simple, and your data will be restored.
3. Delete Unused Apps Completely:
If you're sure you won't use an app again, deleting it permanently frees up significant storage. This removes both the app and its associated data. To delete:
- Long-press on an app icon on your home screen.
- Tap the "X" that appears on the app icon.
- Confirm deletion.
4. Update Your Apps:
Outdated apps may contain bugs that lead to performance issues. Regularly updating apps ensures you have the latest bug fixes and performance improvements. Go to the App Store, and tap on your profile picture. Check for updates available and install them.
5. Delete Browsing History and Data (Safari):
Safari, your default web browser, stores browsing history and website data. Clearing this data can improve browsing speed and privacy:
- Go to Settings > Safari.
- Tap Clear History and Website Data.
- Confirm.
6. Reset Network Settings (For Connectivity Issues):
If you experience persistent connectivity problems, resetting your network settings can help clear out any corrupted network configurations:
- Go to Settings > General > Transfer or Reset iPhone > Reset > Reset Network Settings.
- Enter your passcode if prompted.
Maximize Your iPhone 11's Potential
By following these steps regularly, you'll keep your iPhone 11 running smoothly and efficiently. Remember, preventing problems is easier than fixing them. Regular maintenance, like updating apps and occasionally offloading unused apps, will significantly improve the long-term performance of your device. This proactive approach mimics the benefits of clearing cache data without the limitations of a direct "clear cache" function on iOS.