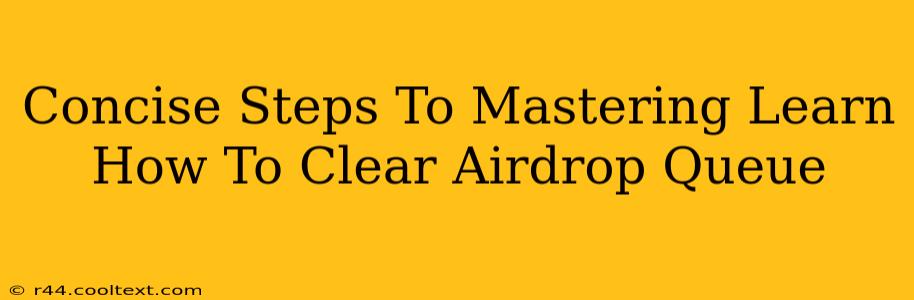Are you tired of that stubborn AirDrop queue clogging up your iPhone or Mac? That persistent "Waiting..." message can be incredibly frustrating. This guide provides concise steps to swiftly clear your AirDrop queue and get back to seamless file transfers. We'll cover troubleshooting common issues and offer preventative measures to keep your AirDrop running smoothly.
Understanding the AirDrop Queue
Before diving into solutions, let's understand why the AirDrop queue gets stuck. Several factors can contribute:
- Incomplete Transfers: A partially sent or received file can halt the entire process.
- Network Issues: Interruptions in Wi-Fi or Bluetooth connectivity can cause delays and failures.
- Incompatible Devices: Trying to AirDrop files between significantly incompatible devices (very old vs very new) can lead to problems.
- Low Storage: Insufficient storage space on either the sending or receiving device can prevent successful transfers.
- Background Processes: Other demanding apps running in the background can sometimes interfere with AirDrop.
How to Clear Your AirDrop Queue: Quick Fixes
Here's a breakdown of effective methods to resolve your AirDrop queue issues:
1. Restart Your Devices:
This simple step often resolves temporary glitches. Restart both the sending and receiving devices. A full power cycle (not just a sleep/wake) is recommended.
2. Check Network Connectivity:
Ensure both devices have strong Wi-Fi or Bluetooth signals. Turn Wi-Fi and Bluetooth off and on again to refresh the connection. Check for any network outages or interference.
3. Close Unnecessary Apps:
Free up system resources by closing apps running in the background, especially those that are resource-intensive.
4. Check Storage Space:
Make sure both devices have sufficient free space. Delete unnecessary files to create space if needed.
5. Cancel and Retry:
On both devices, locate the pending AirDrop transfer and cancel it. Try sending the file again.
6. Toggle AirDrop Off and On:
Turn AirDrop off completely on both devices, wait a few seconds, and then turn it back on. This can often reset the queue.
7. Update Software:
Ensure both your devices are running the latest software versions. Outdated operating systems can sometimes have compatibility issues with AirDrop.
Advanced Troubleshooting
If the basic steps don't work, try these more advanced techniques:
- Check for Software Conflicts: Certain security software or firewalls might interfere with AirDrop. Temporarily disable these to see if it resolves the issue. Remember to re-enable them afterward!
- Reset Network Settings: As a last resort, you can reset the network settings on your devices. Note: This will erase saved Wi-Fi passwords, so make sure you have them handy.
Preventing Future AirDrop Queue Issues
To prevent future problems:
- Maintain sufficient storage: Regularly delete unnecessary files to keep enough free space.
- Keep software updated: Always install the latest updates for your operating system.
- Monitor background processes: Close apps you are not actively using.
- Check network stability: Ensure a stable Wi-Fi or Bluetooth connection before initiating an AirDrop transfer.
By following these steps, you'll be able to quickly clear your AirDrop queue and enjoy seamless file transfers. Remember that a combination of these solutions may be necessary depending on the underlying cause of your issue. If the problem persists after trying all of these methods, contacting Apple Support might be your next step.